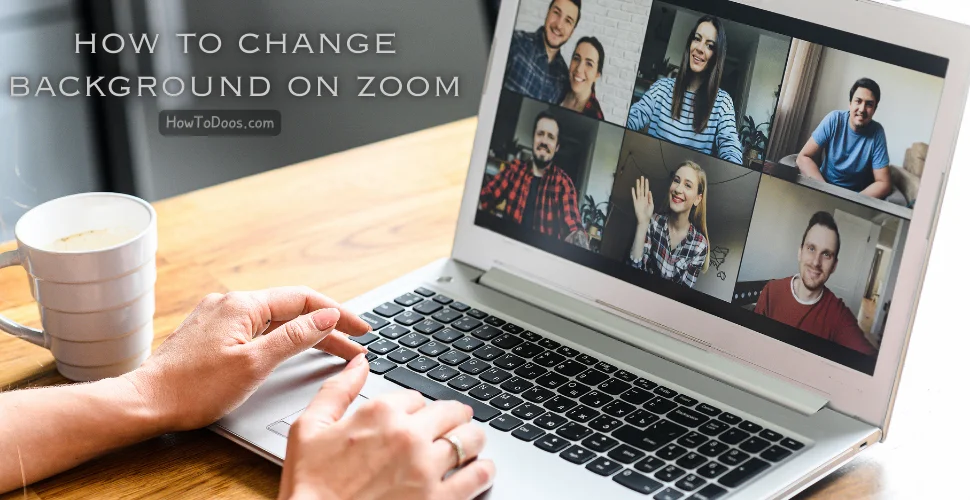How to Use Apple Intelligence Features for Enhanced Productivity and Organization
-
 Olivia Taylor
Olivia Taylor - 27 Oct, 2024

Apple’s Intelligence features, powered by on-device machine learning, bring a new level of personalization, productivity, and convenience to Apple devices. From smart suggestions to advanced search capabilities, these features help you streamline everyday tasks, organize your life, and get timely information right when you need it.
This article will guide you through key Apple Intelligence features, including how to make the most of Siri Suggestions, Visual Lookup, and more.

What is Apple Intelligence?
Apple Intelligence is a suite of smart features built into Apple’s ecosystem. Using on-device machine learning, these features understand your patterns, recognize content, and provide helpful suggestions. Here’s what you can expect from Apple Intelligence:
- Siri Suggestions: Get proactive recommendations based on your habits.
- Visual Lookup: Identify plants, animals, landmarks, and objects in photos.
- Photos Memories: Enjoy curated photo collections with contextual music and animations.
- Smart Search: Easily find contacts, events, and notes by typing keywords.
How to Use Siri Suggestions
Siri Suggestions provide quick shortcuts and recommendations based on your daily routines, location, and app usage.
-
Access Siri Suggestions on iPhone/iPad:
- Swipe down on your Home Screen to open Spotlight Search.
- Siri will suggest apps, contacts, and actions you frequently use.
-
Add Siri Suggestions to Home Screen:
- Long press an empty area on the Home Screen, tap the + icon in the upper-left corner.
- Select Siri Suggestions and choose a widget size. This will display shortcuts directly on your Home Screen.
-
Use Siri Suggestions in Notifications:
- Siri can suggest actions such as adding events to your calendar or responding to messages.
- You’ll see these suggestions in your Notification Center and on your Lock Screen.

How to Use Visual Lookup
Visual Lookup uses machine learning to identify objects in your photos, such as plants, landmarks, pets, and more. Here’s how to use it:
-
Open Photos App:
- Find a picture with an object you’d like to identify.
-
Activate Visual Lookup:
- Swipe up on the image or tap the ‘i’ icon (information button) to see details.
- If an object is recognized, a Visual Lookup icon (a small star on the information button) will appear.
-
Get Details:
- Tap the Visual Lookup icon to view additional information about the object, such as the species of a plant or the location of a landmark.
How to Use Photos Memories
Apple’s Photos app automatically curates Memories, creating themed photo and video collections with appropriate music and transitions.
-
Access Memories:
- Open Photos and go to the For You tab.
- Scroll down to Memories to find curated slideshows.
-
Customize Memories:
- Tap a Memory to view it, then press Edit to change music, filters, and transitions.
- Save or share Memories as videos or images with friends and family.
How to Use Smart Search in Notes, Mail, and Messages
Apple Intelligence enhances search capabilities across various apps, allowing you to find information quickly.
-
In Notes:
- Open the Notes app, then type keywords or phrases in the search bar.
- You can search for text, attachments, or specific dates.
-
In Mail:
- Go to Mail, type keywords related to the email you want.
- Apple will use predictive suggestions to help narrow down results based on sender, subject, or attachments.
-
In Messages:
- Open the Messages app and enter keywords in the search field.
- Results will display conversations and shared links, photos, and attachments related to your search.
How to Use Smart Features in Calendar and Reminders
Apple Intelligence makes setting reminders and events easy, providing suggestions based on your messages and previous activities.
-
Adding Calendar Events from Messages:
- When someone mentions a time or date in Messages, you’ll see an underline.
- Tap it, and Apple will suggest creating a Calendar event based on that information.
-
Creating Reminders from Siri Suggestions:
- Siri can suggest reminders based on your email, messages, or browsing activities.
- Simply open Reminders and tap on suggested reminders to add them to your list.
Additional Tips for Apple Intelligence Features
- Privacy-Focused: All processing is done on your device, so your personal data remains private.
- Continuous Updates: With each iOS and macOS update, Apple Intelligence becomes more refined and capable of recognizing new content and offering more precise suggestions.
- Multi-Device Syncing: Apple Intelligence is synced across your Apple devices, ensuring consistent suggestions and data wherever you go.

Frequently Asked Questions
Q: Can I disable Siri Suggestions if I don’t want them?
A: Yes, go to Settings > Siri & Search, where you can toggle off specific Siri Suggestions for apps or disable them entirely.
Q: Does Visual Lookup work with all photos?
A: Visual Lookup works best with clear, detailed images. Apple is continuously updating its recognition database to include more objects and categories.
Q: How secure are Apple’s Intelligence features?
A: Apple emphasizes privacy, and all machine learning is done on-device, meaning your data isn’t shared with Apple or third parties.
Conclusion
Apple’s Intelligence features offer powerful tools to boost productivity, personalize your experience, and make information more accessible. By exploring these features, you can streamline daily tasks, discover new details in your photos, and stay organized across your devices.
Explore these smart features to see how Apple Intelligence can simplify your digital life and help you make the most of your Apple devices!