How to Change Background on Zoom – A Step-by-Step Guide to Customize Your Zoom Calls
-
 Emily Carter
Emily Carter - 26 Oct, 2024
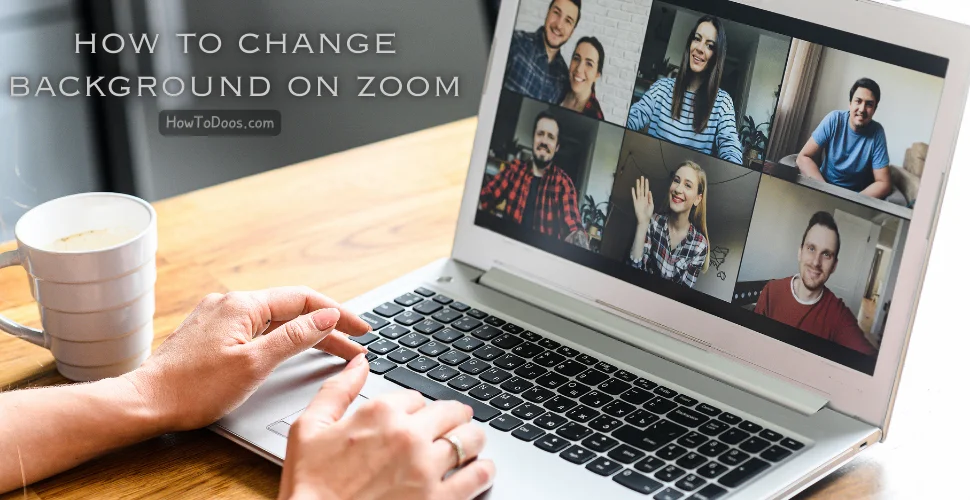
In today’s era of remote work and virtual meetings, Zoom backgrounds have become a popular way to personalize calls. Whether you want to hide a messy room, enhance privacy, or add a professional touch, changing your background on Zoom is a straightforward process.
This article will guide you through changing your Zoom background, including adding images, videos, or even using a custom background.

Why Use a Virtual Background on Zoom?
Zoom’s virtual background feature lets you replace your physical background with an image or video, creating a more polished or unique appearance. Here’s why you might want to use it:
- Professional Look: For work meetings, you can set a background that minimizes distractions.
- Privacy: Hide personal items or your surroundings to maintain privacy.
- Customization: Show off your personality with fun images or themes.
- Seasonal and Theme Flexibility: Change the background to match holidays, events, or seasons.
How to Change Your Background on Zoom
Follow these steps to set a new virtual background on Zoom.
Step 1: Update Zoom to the Latest Version
Make sure you’re using the latest version of Zoom to access all background features.
- Open Zoom.
- Go to Settings and select Check for Updates.
- Download and install any available updates.
Step 2: Access the Background Settings
Once you’re updated, navigate to the background settings.
- Open Zoom and sign in to your account.
- Go to Settings by clicking on the gear icon in the top right corner.
- In the left panel, select Background & Effects or Virtual Background.

Step 3: Select a Zoom Background
Now that you’re in the background settings, you can choose from a variety of default options or upload your own.
- Choose a pre-existing background from the Zoom gallery, like Office, Nature, or Abstract themes.
- Click on any background to apply it instantly.
Step 4: Upload a Custom Background (Optional)
If you prefer a custom background, follow these steps:
- In the Virtual Background tab, click + Add Image or Video.
- Select an image or video from your computer.
- Zoom will automatically set it as your background.
Step 5: Adjust for Best Results
For the best virtual background experience, Zoom recommends a few adjustments:
- Lighting: Ensure your face is well-lit to avoid blending into the background.
- Solid Background: Use a plain, solid-color background if possible, as it makes the virtual background look smoother.
- Green Screen: For added quality, use a green screen and select the I have a green screen option in the background settings.
Additional Tips for Zoom Backgrounds
- Video Backgrounds: Choose a video background for a dynamic effect.
- Filters and Studio Effects: In the same settings tab, you’ll find Filters and Studio Effects where you can apply subtle touch-ups and creative filters.
- Mobile Device Setup: To change backgrounds on mobile, open a Zoom meeting, tap More > Virtual Background, and follow similar steps.
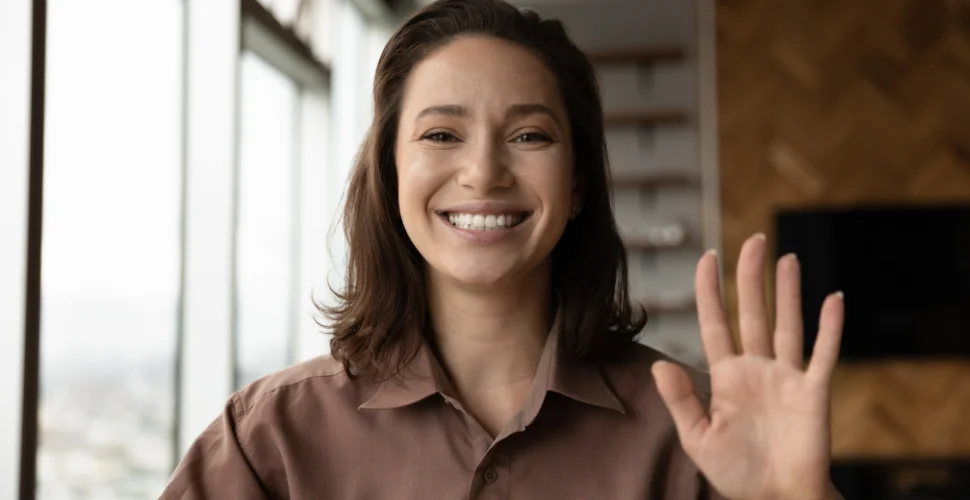
Frequently Asked Questions
Q: Can I use a virtual background on all devices?
A: Zoom backgrounds are available on Windows, macOS, and some iOS and Android devices. However, certain older devices may lack the virtual background feature.
Q: What image size is best for Zoom backgrounds?
A: Zoom recommends an image resolution of 1920x1080 pixels or a 16:9 aspect ratio for the best fit.
Q: Do I need a green screen for virtual backgrounds?
A: A green screen isn’t necessary but can significantly improve quality, especially if your lighting isn’t ideal.
Conclusion
Changing your Zoom background is an easy way to add style or professionalism to your meetings. With the steps outlined above, you can personalize your calls quickly. Try experimenting with different images, videos, and effects to find the ideal background for each occasion.
Now that you’re set up, enjoy your new virtual background, and make every meeting your own!


