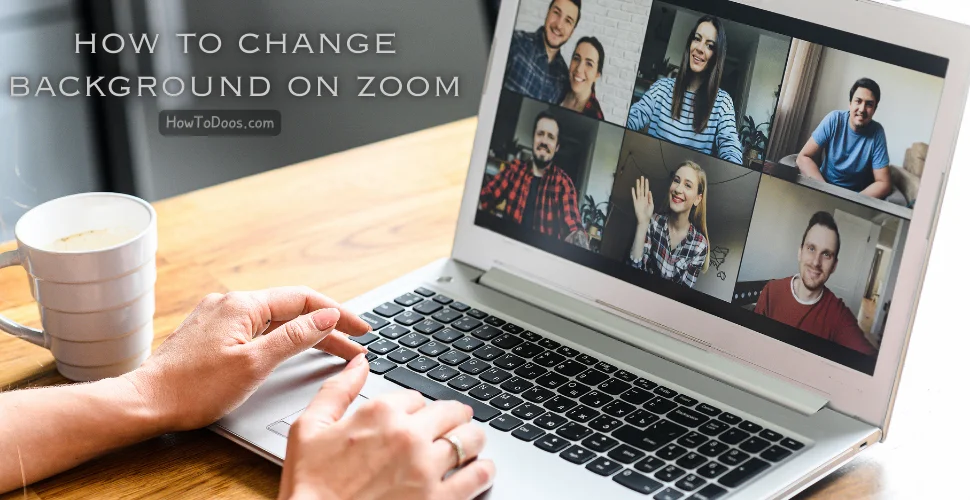How to Connect Your Phone to Your TV: A Complete Guide
-
 Olivia Taylor
Olivia Taylor - 29 Oct, 2024

Connecting your phone to a TV lets you enjoy videos, games, and apps on a larger screen, making for a more immersive experience. Whether you want to watch a movie, share photos, or browse social media, there are several ways to connect your phone to your TV. This guide covers popular options like HDMI, Chromecast, and screen mirroring.

1. Connect with an HDMI Cable (for Android and iPhone)
The most straightforward way to connect your phone to your TV is by using an HDMI adapter.
Steps for Android:
- Get a USB-C to HDMI adapter: Plug the USB-C end into your Android phone.
- Connect HDMI to TV: Insert the HDMI cable into the adapter and plug the other end into the HDMI port on your TV.
- Switch to HDMI Input: On your TV, select the HDMI input where your cable is connected. Your phone’s screen should now appear on the TV.
Steps for iPhone:
- Use a Lightning Digital AV Adapter: Connect the adapter to your iPhone’s Lightning port.
- Connect HDMI to TV: Plug the HDMI cable into the adapter and your TV’s HDMI port.
- Select HDMI Input: Switch your TV input to the HDMI channel where the cable is connected. Your iPhone screen will display on the TV.
Note: Ensure your phone is compatible with HDMI output before using an adapter.
2. Use Chromecast or a Smart TV (for Wireless Connection)
Chromecast and most modern Smart TVs support screen mirroring or casting, allowing a wireless connection.
Using Chromecast:
- Plug in Chromecast: Connect the Chromecast device to your TV’s HDMI port and set it up via the Google Home app.
- Connect to Wi-Fi: Ensure both your phone and Chromecast are on the same Wi-Fi network.
- Cast from Your Phone: Open a compatible app (like YouTube or Netflix), tap the cast icon, and select your Chromecast device to stream.

Using a Smart TV:
- Connect to Wi-Fi: Make sure your phone and Smart TV are on the same Wi-Fi network.
- Use Screen Mirroring: For Android, go to Settings > Connected Devices > Cast and select your TV. For iPhones, swipe down and select Screen Mirroring.
- Control Playback: Use your phone to play or pause content as it appears on your TV.
Tip: Not all apps support casting, so check compatibility within the app first.
3. Use an Apple TV for iPhone (AirPlay)
AirPlay is an Apple-specific feature that lets iPhone users mirror their screen or cast content to Apple TV.
Steps for AirPlay:
- Connect to Wi-Fi: Ensure your iPhone and Apple TV are on the same Wi-Fi network.
- Activate Screen Mirroring: Swipe down on your iPhone, tap Screen Mirroring, and select your Apple TV.
- Mirror Your Screen: Your iPhone screen will now appear on your TV. Use apps like Photos or Videos to cast specific content.
4. Mirror Your Screen with an App (for Android)
There are several third-party apps available that allow Android users to mirror their phone screen to a TV, even if they don’t have a smart TV or Chromecast.
Recommended Apps:
- Google Home App: Works with Chromecast-enabled TVs and devices.
- Miracast: Some TVs have built-in Miracast support, allowing direct mirroring from Android devices.
- Screen Mirroring Apps: Apps like Screen Mirroring and ApowerMirror offer screen mirroring over Wi-Fi.
Frequently Asked Questions
Q: Why can’t I connect my phone to my TV wirelessly?
A: Ensure both devices are on the same Wi-Fi network. Compatibility also depends on your TV model and phone. Older TVs may not support wireless connections without a casting device.
Q: Can I use Bluetooth to connect my phone to my TV?
A: Generally, Bluetooth is not used for streaming video or screen mirroring, but it may support audio. Use HDMI, Chromecast, or screen mirroring for video streaming.
Q: Is there a lag when mirroring wirelessly?
A: Yes, wireless connections may have a slight delay, especially during gaming. HDMI cables provide a more stable, lag-free connection.

Conclusion
Connecting your phone to a TV can enhance your media experience, making it easy to share content with family and friends. Choose a wired or wireless connection based on your needs and device compatibility, and enjoy your favorite content on the big screen!