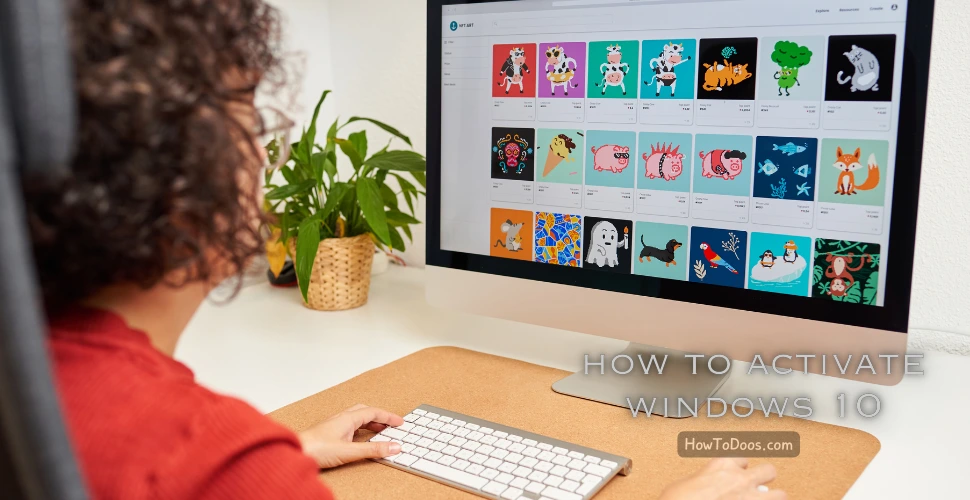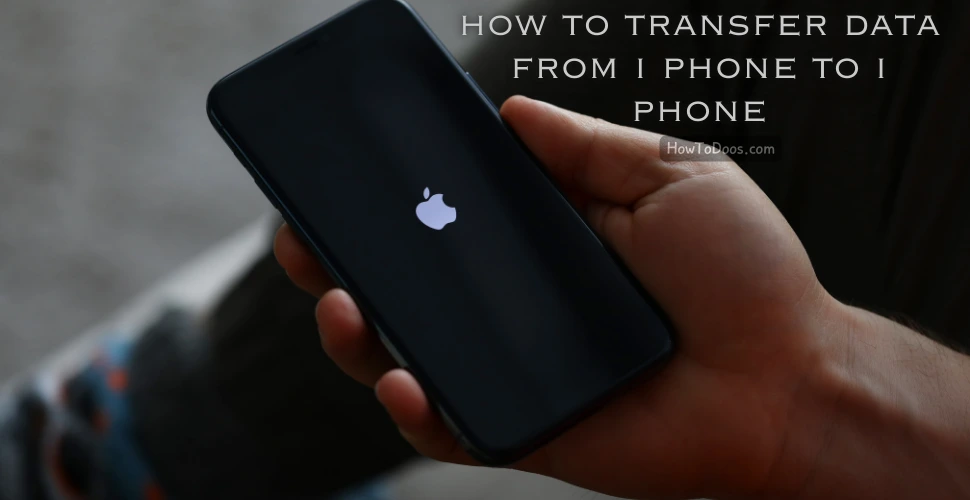How to Unhide Apps on iPhone (iOS 18)
-
 Olivia Taylor
Olivia Taylor - 24 Sep, 2024

Apple allows users to hide apps on iPhones for privacy or decluttering purposes, but sometimes you may want to unhide them. This guide explains how to unhide apps on an iPhone running iOS 18.
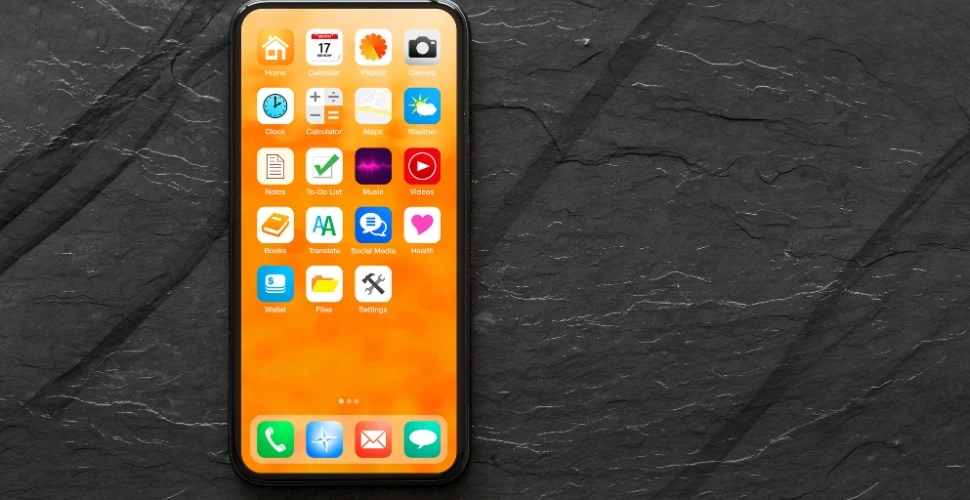
Why Are Apps Hidden?
Hidden apps on an iPhone may be:
- Removed from the Home Screen: You might have removed the app from your Home Screen but not deleted it.
- Hidden in the App Library: iOS 14 and later introduced the App Library, where apps can be hidden from the Home Screen.
- Restricted: Certain apps can be restricted via Screen Time settings, making them invisible until restrictions are lifted.
- Hidden Purchases: You might have hidden app purchases in your App Store account.
Steps to Unhide Apps on iPhone (iOS 18)
1. Unhide Apps from the App Library
The App Library automatically organizes your apps into categories. If an app is hidden from the Home Screen, it can still be found here.
- Swipe left from the Home Screen until you reach the App Library.
- In the search bar at the top, type the name of the app you want to unhide.
- When the app icon appears, tap and hold the icon.
- Drag the app back to the Home Screen or choose Add to Home Screen from the menu.
2. Unhide Apps Using Spotlight Search
You can use Spotlight Search to quickly locate hidden apps.
- Swipe down on the Home Screen to open the Spotlight Search.
- Type the name of the app you want to unhide.
- Once the app appears, tap and hold it.
- Select Add to Home Screen to restore it.
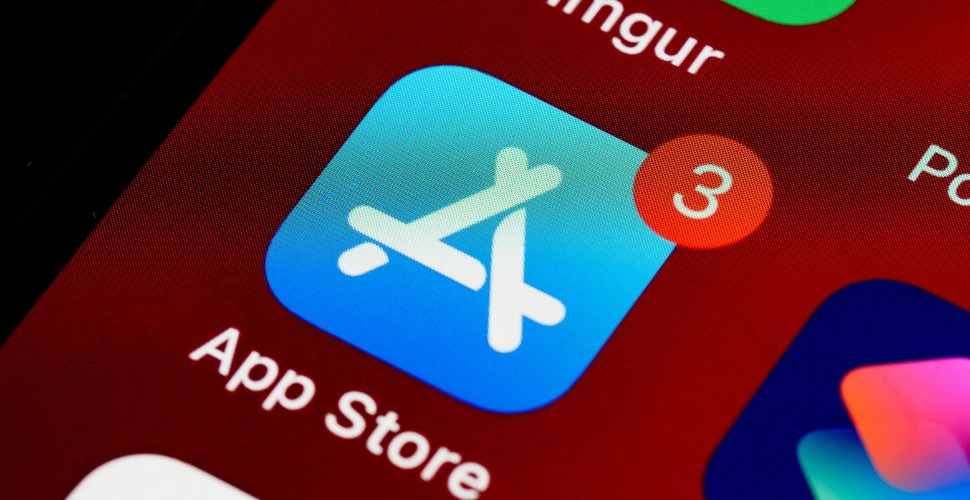
3. Unhide Apps Restricted by Screen Time
If you’ve hidden apps using Screen Time restrictions, you’ll need to adjust these settings.
- Go to Settings > Screen Time.
- Tap Content & Privacy Restrictions.
- Select Allowed Apps or Content Restrictions.
- Toggle the switches to enable the apps you want to unhide.
4. Unhide Hidden Purchases in the App Store
You may have hidden purchased apps from your App Store history. To unhide them:
- Open the App Store.
- Tap your profile icon in the top-right corner.
- Select Account Settings.
- Scroll to Hidden Purchases and tap it.
- Find the app and tap Unhide.
5. Check App Folders
Sometimes apps are placed in folders, making them hard to find. Here’s how to check:
- Check all folders on your Home Screen by tapping them one by one.
- If the app is in a folder, drag it out of the folder and back to the Home Screen.
6. Reinstall the App
If you cannot find the app, it may have been deleted instead of hidden. Reinstall it by following these steps:
- Open the App Store.
- Use the search bar to find the app.
- Tap the download icon to reinstall the app.

Conclusion
Unhiding apps on iOS 18 is a straightforward process. Whether the app is in the App Library, hidden due to restrictions, or tucked away in a folder, these steps will help you get it back onto your Home Screen. If you can’t find an app, reinstalling it from the App Store is your best bet.