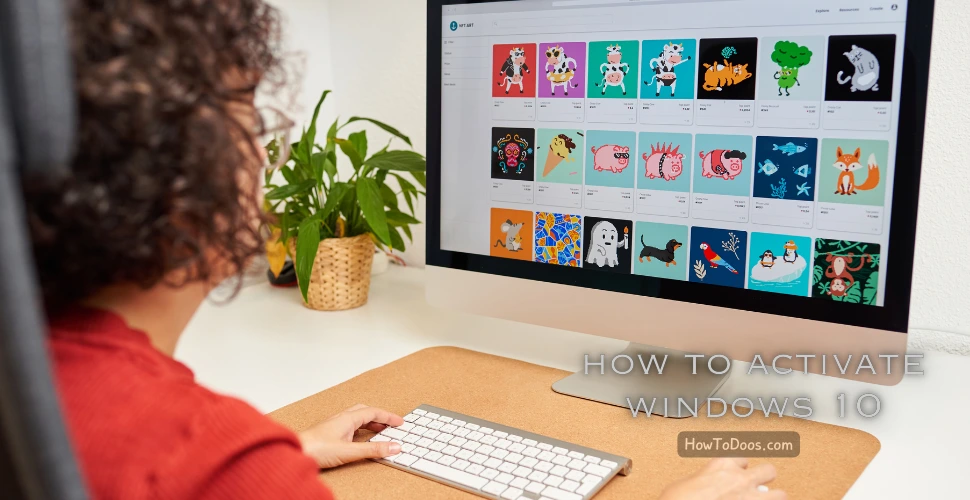How to Transfer Data from iPhone to iPhone
-
 Sarah Thompson
Sarah Thompson - 25 Sep, 2024
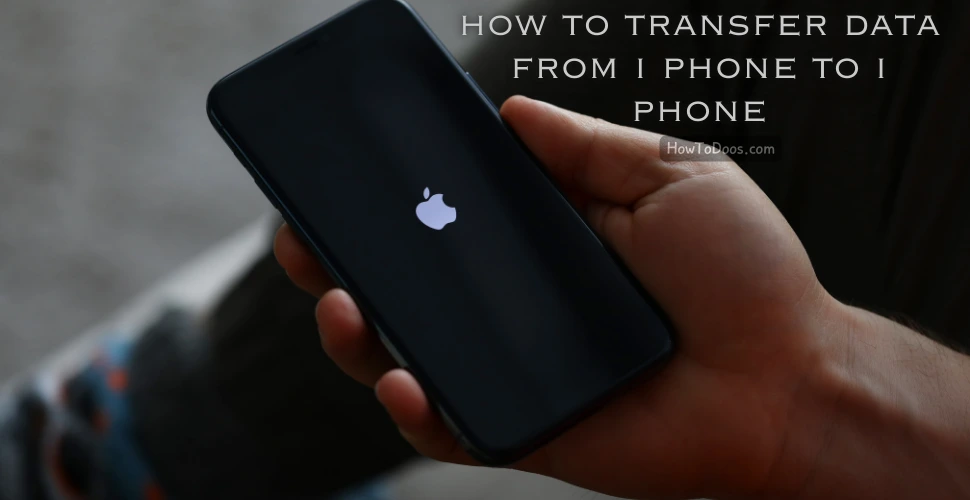
When upgrading to a new iPhone, transferring your data is essential to keep all your photos, apps, messages, and other important information. Fortunately, Apple offers several convenient ways to transfer data from one iPhone to another. This guide will walk you through each method.

1. Using Quick Start
The easiest way to transfer data between iPhones is by using Quick Start. This feature allows you to wirelessly move your data from your old iPhone to your new one.
Steps:
- Turn on your new iPhone and place it next to your old iPhone.
- On your old iPhone, a Quick Start screen will appear offering to use your Apple ID to set up the new iPhone. Tap Continue.
- An animation will appear on your new iPhone. Hold your old iPhone over the new one and center the animation in the viewfinder to connect the two devices.
- Once connected, follow the on-screen instructions to finish the setup.
- When prompted, choose Transfer from iPhone to begin the data transfer.
- Keep both iPhones close together and plugged in until the process is complete.
This method ensures a smooth transfer of all your apps, settings, and data without needing iCloud.
2. Using iCloud Backup
If you have an iCloud backup of your old iPhone, you can use it to restore data to your new iPhone.
Steps:
-
Back up your old iPhone:
- Go to Settings > [Your Name] > iCloud > iCloud Backup.
- Tap Back Up Now to create a new backup of your old iPhone.
-
Set up your new iPhone:
- During the setup process, choose Restore from iCloud Backup.
- Sign in to your iCloud account and select the most recent backup.
- The new iPhone will restore all data from the iCloud backup.
-
Wait for the transfer to complete, and your new iPhone will have all the data from your old one.
Note:
You must have enough iCloud storage to back up your old iPhone, or you can purchase more storage if needed.
3. Using iTunes/Finder Backup
If you prefer a wired method, you can use iTunes or Finder (on macOS Catalina or later) to transfer data between iPhones.

Steps:
-
Back up your old iPhone:
- Connect your old iPhone to your computer.
- Open iTunes (Windows/macOS Mojave and earlier) or Finder (macOS Catalina and later).
- Select your iPhone and click Back Up Now.
-
Restore the backup to your new iPhone:
- Turn on your new iPhone and follow the setup steps until you reach the Apps & Data screen.
- Choose Restore from iTunes/Finder Backup.
- Connect your new iPhone to the computer and select the backup you just made.
- Follow the on-screen instructions to restore the data.
Note:
Ensure that the computer you are using has the latest version of iTunes or macOS for the best results.
4. Using AirDrop for Specific Data
If you only need to transfer specific files like photos, videos, or documents, you can use AirDrop between your iPhones.
Steps:
- Open the Photos (or Files) app on your old iPhone.
- Select the items you want to transfer.
- Tap the Share button and select AirDrop.
- Choose your new iPhone from the list of AirDrop devices.
- Accept the transfer on your new iPhone.
AirDrop is perfect for transferring small amounts of data quickly.
5. Using a Wired Transfer
If you’re looking for a faster transfer and have a Lightning to USB 3 Camera Adapter and a Lightning to USB cable, you can transfer data with a wired connection.
Steps:
- Connect the two iPhones using the Lightning to USB 3 Camera Adapter and a Lightning to USB cable.
- Follow the Quick Start steps from above, but instead of wireless transfer, your iPhones will transfer data using the wired connection.
- The data transfer will be faster, and all your content will be moved over efficiently.

Conclusion
There are several methods to transfer data from one iPhone to another, whether through wireless Quick Start, iCloud, iTunes/Finder, or even AirDrop for specific files. Choose the method that best fits your situation and follow the steps to ensure a smooth transition to your new iPhone.