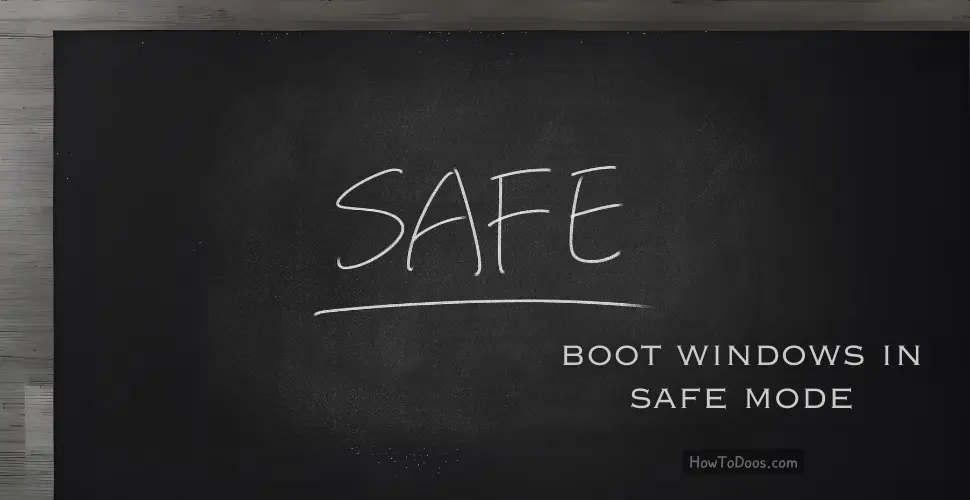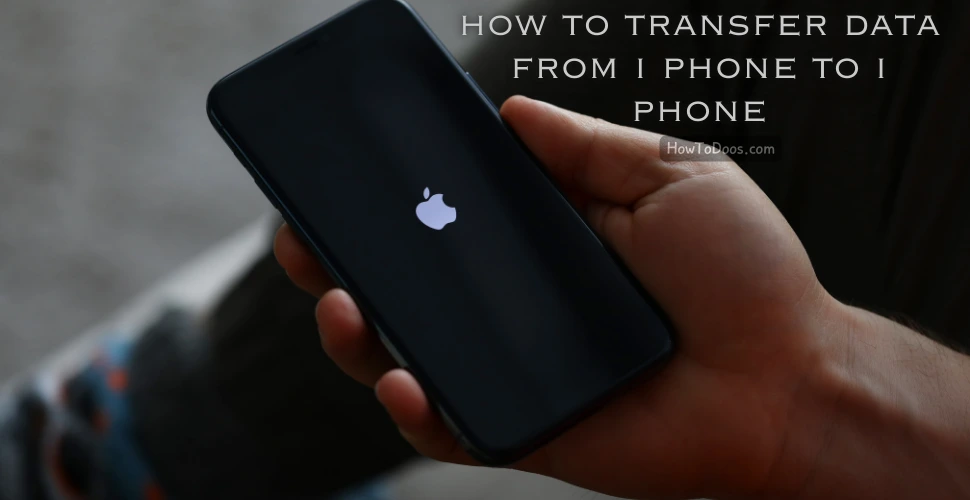How to Activate Windows 10– A Step-by-Step Guide
-
 Sarah Thompson
Sarah Thompson - 02 Oct, 2024
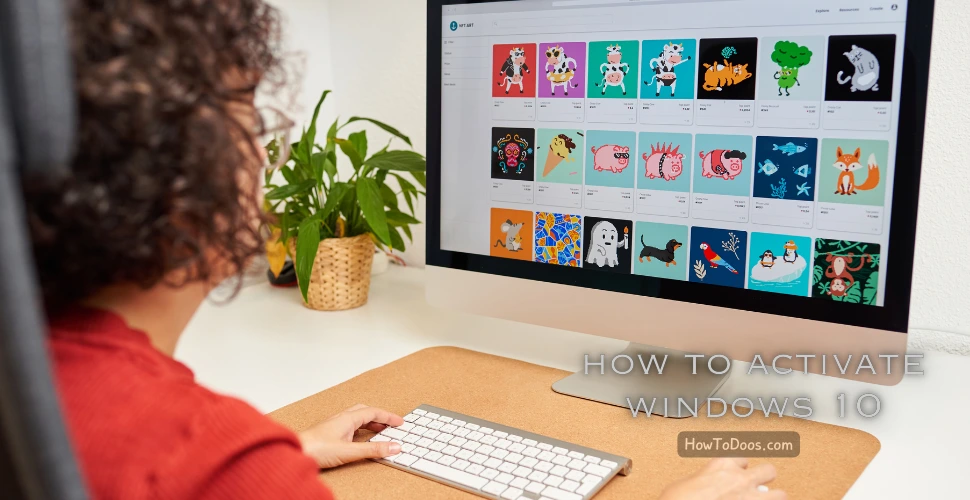
Activating Windows 10 is essential to ensure you can access all the features, receive updates, and verify that your copy of Windows is genuine. This guide will walk you through the steps required to activate Windows 10, whether using a product key or a digital license.
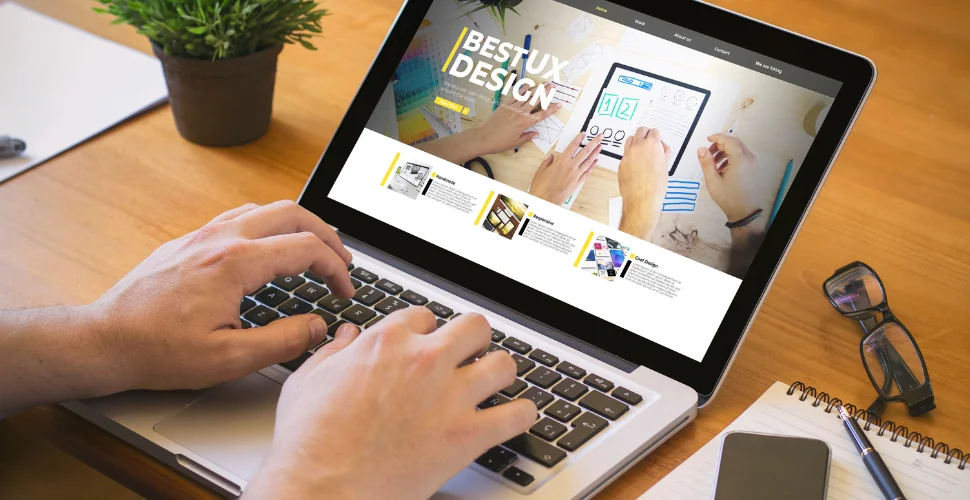
1. Check Activation Status
Before activating, it’s essential to check whether your copy of Windows 10 is already activated.
Steps:
- Go to Settings by clicking on the Start Menu and selecting the gear icon.
- Click on Update & Security.
- On the left-hand side, click Activation.
- Here, you’ll see the current activation status:
- Windows is activated with a digital license: Your copy of Windows is already activated.
- Windows is not activated: You’ll need to activate Windows using a product key or digital license.
2. How to Activate Using a Product Key
If you have a 25-character product key, you can use it to activate Windows 10.
Steps:
- Go to Settings > Update & Security > Activation.
- Click on Change product key.
- Enter your 25-character product key and click Next.
- Follow the on-screen instructions, and Windows will attempt to activate.
Where to Find Your Product Key:
- Purchased copy: If you bought Windows, the product key should be on the packaging or sent via email.
- Pre-installed: If Windows came pre-installed on your computer, the product key might be on a sticker on your device.
- Digital purchase: If you bought Windows digitally from Microsoft, the key would be in the confirmation email.
3. How to Activate Using a Digital License
A digital license (also called a digital entitlement) doesn’t require you to enter a product key. It’s linked to your Microsoft account or hardware, and Windows should activate automatically if the license is recognized.

Steps:
- Sign in with your Microsoft account that’s linked to the digital license.
- Go to Settings > Update & Security > Activation.
- If you see Windows is activated with a digital license, no further steps are needed.
- If not, click Troubleshoot and follow the instructions to reactivate Windows using the digital license.
When You Might Have a Digital License:
- Free upgrade: If you upgraded from Windows 7 or 8 during Microsoft’s free upgrade offer.
- Pre-installed: If Windows 10 came pre-installed on your device.
- Windows Insider: If you’re part of the Windows Insider Program.
4. Troubleshooting Activation Issues
If Windows 10 doesn’t activate successfully, you can troubleshoot the issue.
Steps:
- Go to Settings > Update & Security > Activation.
- Click on Troubleshoot.
- The troubleshooter will scan for issues and attempt to fix activation problems.
Common issues that may cause activation problems include:
- Incorrect product key: Ensure the product key you entered is valid and correctly typed.
- Hardware changes: Major hardware changes, such as replacing the motherboard, may require reactivating Windows using your digital license.
- Activation limit reached: If the product key has been used on too many devices, you may need to contact Microsoft support for assistance.
5. Contacting Microsoft Support
If the standard activation methods don’t work, you can contact Microsoft support for help with manual activation.
Steps:
- Open Settings > Update & Security > Activation.
- Click on Contact support.
- You can either request a callback or chat with a Microsoft representative.
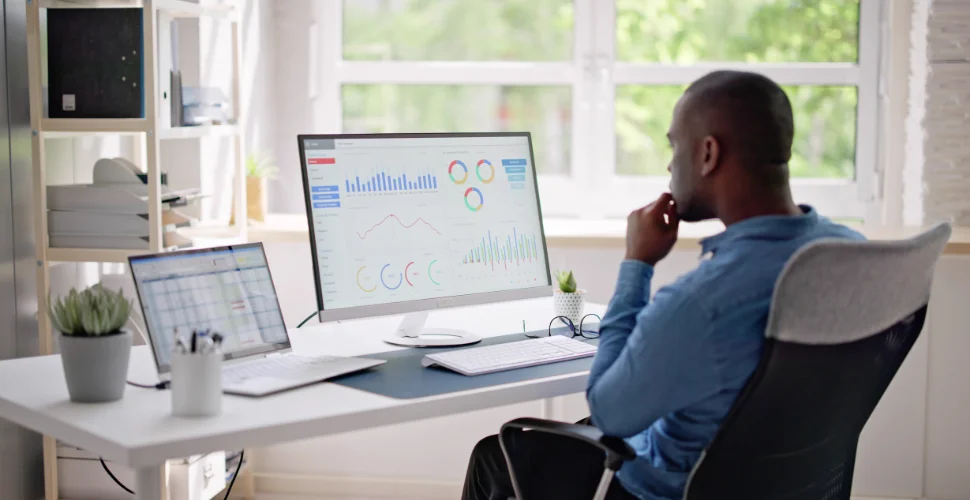
Conclusion
Activating Windows 10 ensures you can take full advantage of your system’s features and receive regular updates. Whether using a product key or digital license, follow the steps in this guide to ensure a successful activation. If you encounter any issues, the built-in troubleshooter or Microsoft support can help resolve them.