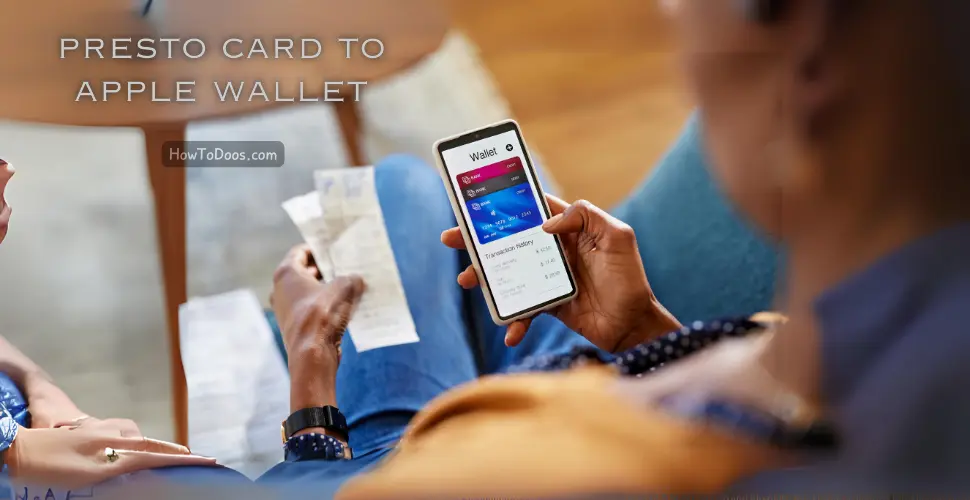How to Take a Screenshot on a Chromebook – A Comprehensive Guide
-
 James Mitchell
James Mitchell - 01 Sep, 2024
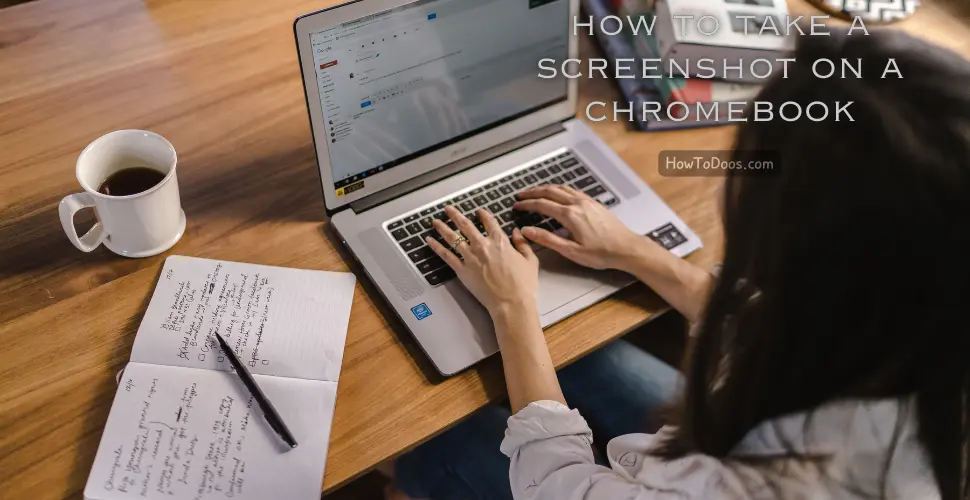
Taking a screenshot on a Chromebook is a handy skill, whether you’re capturing a web page, a document, or a specific area of your screen. Here’s a step-by-step guide to help you take screenshots on your Chromebook easily.

How to Take a Full-Screen Screenshot
-
Locate the Screenshot Keys
- On most Chromebooks, the screenshot keys are
Ctrl+Show Windows. TheShow Windowskey looks like a rectangle with two lines next to it and is usually located on the top row of the keyboard, replacing theF5key.
- On most Chromebooks, the screenshot keys are
-
Press the Screenshot Keys
- Hold down the
Ctrlkey and press theShow Windowskey. This will capture the entire screen and save the screenshot.
- Hold down the
-
Find Your Screenshot
- Screenshots are automatically saved to your Chromebook’s Downloads folder. You can access them by opening the Files app and navigating to the “Downloads” section.

- Screenshots are automatically saved to your Chromebook’s Downloads folder. You can access them by opening the Files app and navigating to the “Downloads” section.
How to Take a Partial Screenshot
-
Press the Screenshot Keys
- Hold down the
Ctrlkey and press theShiftkey along with theShow Windowskey (Ctrl+Shift+Show Windows). This combination will change your cursor into a crosshair for selecting a specific area.
- Hold down the
-
Select the Area to Capture
- Click and drag to select the area of the screen you want to capture. Release the mouse button to take the screenshot.
-
Find Your Screenshot
- As with full-screen screenshots, partial screenshots are saved to your Downloads folder. Access them through the Files app.
How to Take a Screenshot of a Specific Window
-
Press the Screenshot Keys
- Hold down the
Ctrlkey and press theAltkey along with theShow Windowskey (Ctrl+Alt+Show Windows). This will change your cursor to a crosshair for window selection.
- Hold down the
-
Select the Window
- Click on the window you want to capture. The screenshot will include only the selected window.
-
Find Your Screenshot
- The screenshot will be saved in the Downloads folder. Access it through the Files app.
Using the Chromebook’s Built-in Screenshot Tool
-
Open the Screenshot Tool
- You can also access the screenshot tool by pressing
Ctrl+Shift+Show Windows, which will open a small menu at the bottom of the screen.
- You can also access the screenshot tool by pressing
-
Select the Type of Screenshot
- The menu allows you to choose between capturing the full screen, a selected area, or a specific window.
-
Capture and Save
- Click on the desired option and follow the on-screen instructions to capture and save your screenshot.
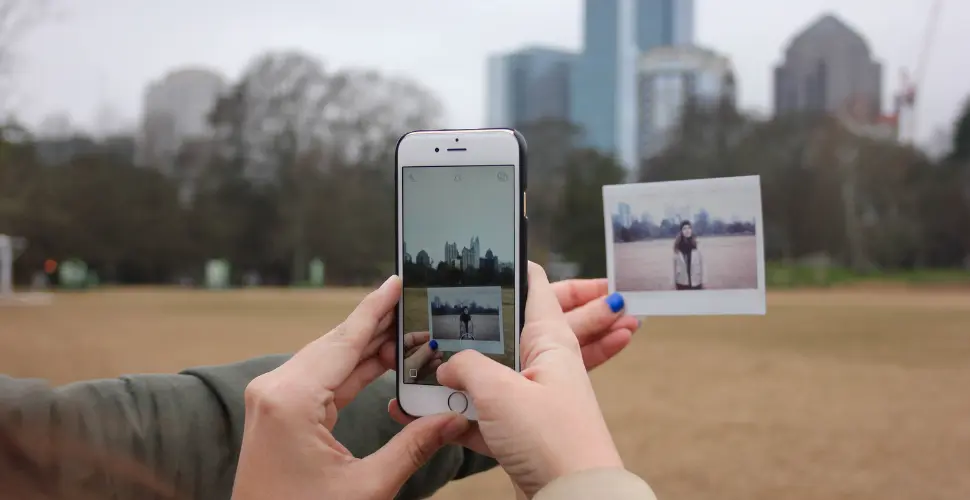
- Click on the desired option and follow the on-screen instructions to capture and save your screenshot.
Summary
Taking screenshots on a Chromebook is straightforward with a few simple key combinations. Whether you need to capture the entire screen, a specific area, or a single window, the methods outlined above will help you get the job done quickly. All screenshots are saved automatically to your Downloads folder, where you can easily access and manage them.
With this guide, you’ll be able to capture exactly what you need on your Chromebook with ease.