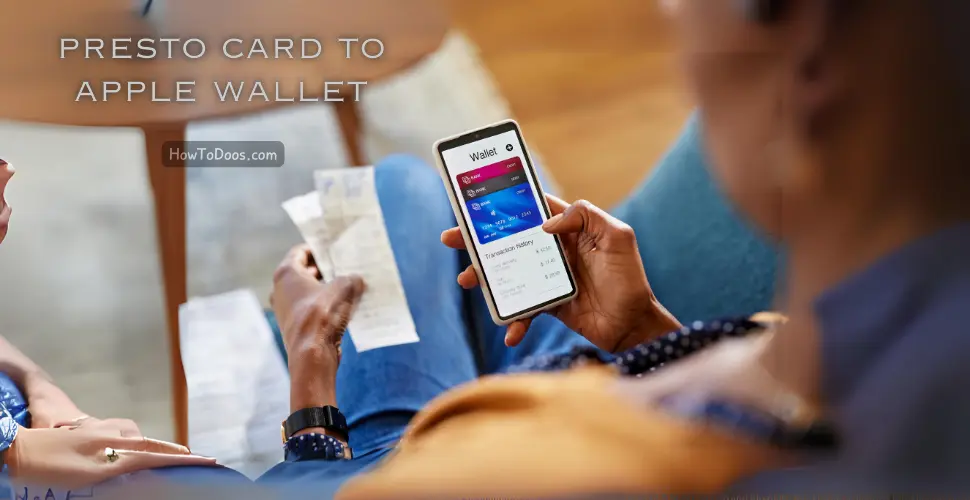How to Backup Your iPhone – A Step-by-Step Guide
-
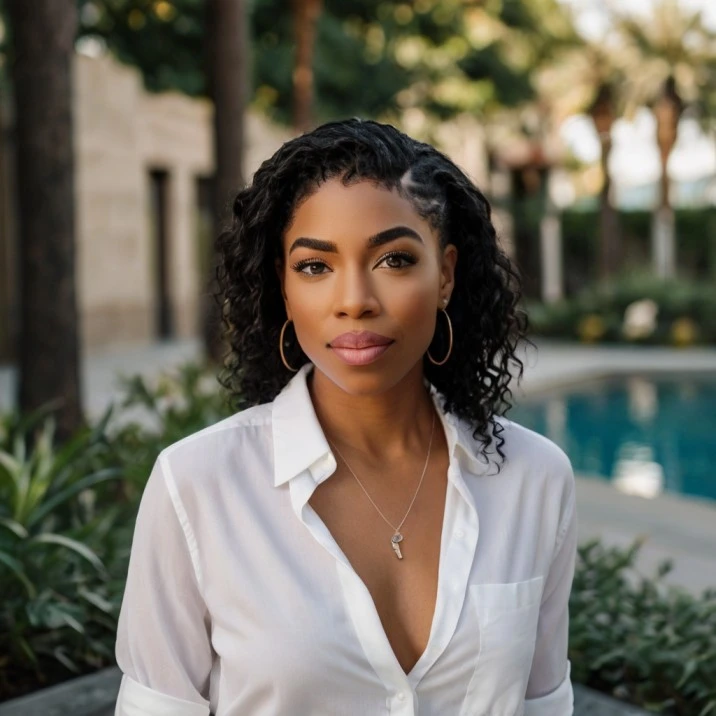 Jessica Williams
Jessica Williams - 21 Sep, 2024

Backing up your iPhone regularly is essential to ensure your personal data, photos, and settings are secure. This guide will take you through the process of backing up your iPhone using two methods: iCloud and a computer (either via iTunes on Windows or Finder on macOS).

Why Is It Important to Backup Your iPhone?
Backing up your iPhone allows you to:
- Safeguard important data, like contacts, photos, apps, and settings.
- Restore your iPhone in case of data loss, damage, or switching to a new device.
- Ensure smooth recovery during software updates or troubleshooting issues.
Methods for Backing Up Your iPhone
There are two main ways to back up your iPhone:
- Using iCloud (wireless, requires internet connection and iCloud storage).
- Using a computer (either iTunes on Windows or Finder on macOS, requires USB connection).
Method 1: How to Backup Your iPhone to iCloud
Backing up your iPhone to iCloud is convenient because it doesn’t require a computer, and it happens automatically when your device is connected to Wi-Fi and charging.
Step-by-Step Guide to iCloud Backup:
-
Connect your iPhone to Wi-Fi: Make sure your iPhone is connected to a stable Wi-Fi network.
-
Go to Settings: Open the Settings app on your iPhone.
-
Tap on your Apple ID: This is at the top of the Settings menu, showing your name and profile photo.
-
Select iCloud: Scroll down and tap on iCloud.
-
Choose iCloud Backup: In the iCloud menu, scroll down to iCloud Backup and tap on it.
-
Turn on iCloud Backup: Toggle the switch next to iCloud Backup to enable it. Once it’s turned on, your iPhone will automatically back up to iCloud when it’s plugged in, locked, and connected to Wi-Fi.
-
Manually Back Up: If you want to back up immediately, tap on Back Up Now. Make sure your iPhone stays connected to Wi-Fi during the backup process.

How to Check iCloud Backup Status:
- Go to Settings > [Your Name] > iCloud > iCloud Backup.
- Here, you’ll see the date and time of the last successful backup.
Important Notes for iCloud Backup:
- Storage Limit: iCloud provides 5 GB of free storage, which may not be enough for a full backup. You may need to purchase additional iCloud storage or selectively back up important items.
- What’s Included: iCloud backups include most of your data like photos, messages, app data, settings, and more, but not everything (e.g., apps themselves, which can be redownloaded from the App Store).
Method 2: How to Backup Your iPhone to a Computer
If you prefer to back up your iPhone to a computer, you can use iTunes (on Windows) or Finder (on macOS). This method provides more control and doesn’t require cloud storage.
Step-by-Step Guide to Computer Backup (macOS Finder or iTunes):
-
Connect your iPhone to your computer: Use a USB cable to connect your iPhone to your Mac or Windows PC.
-
Open Finder or iTunes:
- On macOS Catalina (10.15) or later, open Finder.
- On macOS Mojave (10.14) or earlier, or on Windows, open iTunes.
-
Select your iPhone:
- In Finder, your iPhone will appear in the sidebar under Locations.
- In iTunes, click the iPhone icon in the top-left corner.
-
Go to Backup Section: In Finder or iTunes, under the General tab, locate the Backups section.
-
Choose Backup Method:
- Select Back up all of the data on your iPhone to this Mac (or PC).
- Optionally, check the box Encrypt local backup if you want to protect sensitive information (like health data) with a password.
-
Start the Backup: Click Back Up Now to begin the backup. This process may take a few minutes depending on the size of your data.
How to Check Backup Status on Computer:
- In Finder or iTunes, you’ll see the date and time of the last backup listed under Latest Backup.
What’s Included in Computer Backup:
- A computer backup will include most of your data, including photos, messages, settings, and app data. However, it won’t include apps themselves (which can be redownloaded) or content synced to iCloud like iCloud Photos.
Restoring from Backup
If you ever need to restore your iPhone from a backup, you can follow these steps:
-
Restoring from iCloud:
- Go to Settings > General > Reset > Erase All Content and Settings.
- During the setup process, choose Restore from iCloud Backup, sign in with your Apple ID, and select the backup you want to restore.
-
Restoring from Computer:
- Connect your iPhone to your computer, open Finder or iTunes, select your device, and click Restore Backup. Choose the backup you want to restore and click Restore.

- Connect your iPhone to your computer, open Finder or iTunes, select your device, and click Restore Backup. Choose the backup you want to restore and click Restore.
Conclusion
Backing up your iPhone ensures that your personal data is safe, whether you’re switching devices or dealing with data loss. Whether you choose iCloud for wireless, automatic backups or a computer for local backups, the process is simple and vital for peace of mind.