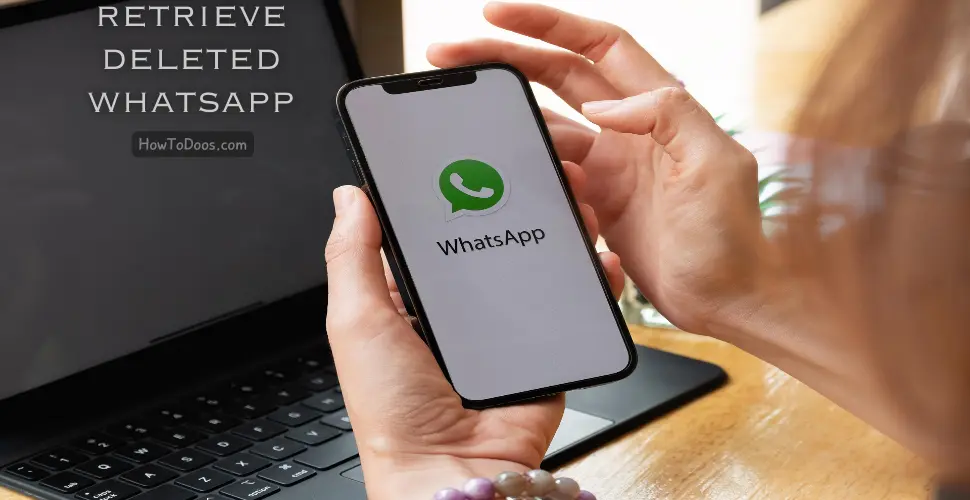How to Restore WhatsApp Chat History – A Step-by-Step Guide
-
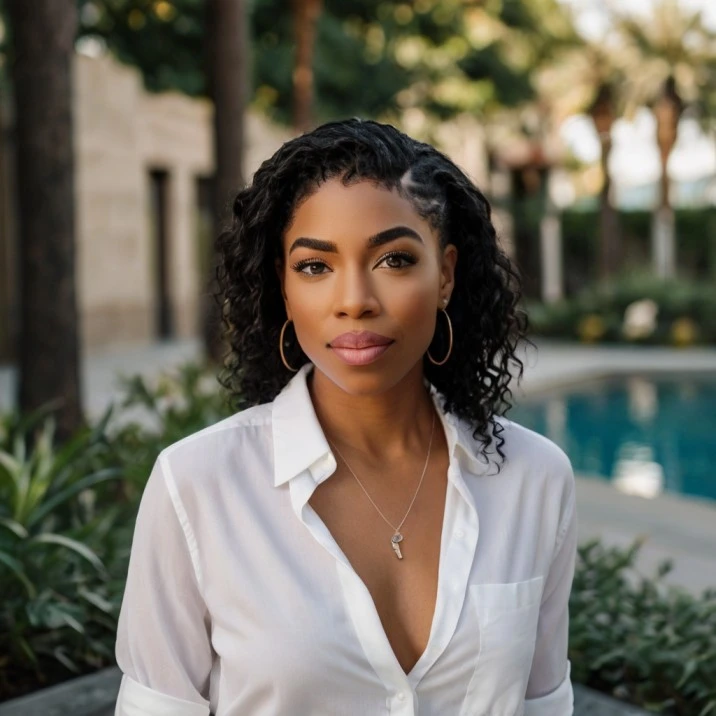 Jessica Williams
Jessica Williams - 26 Sep, 2024
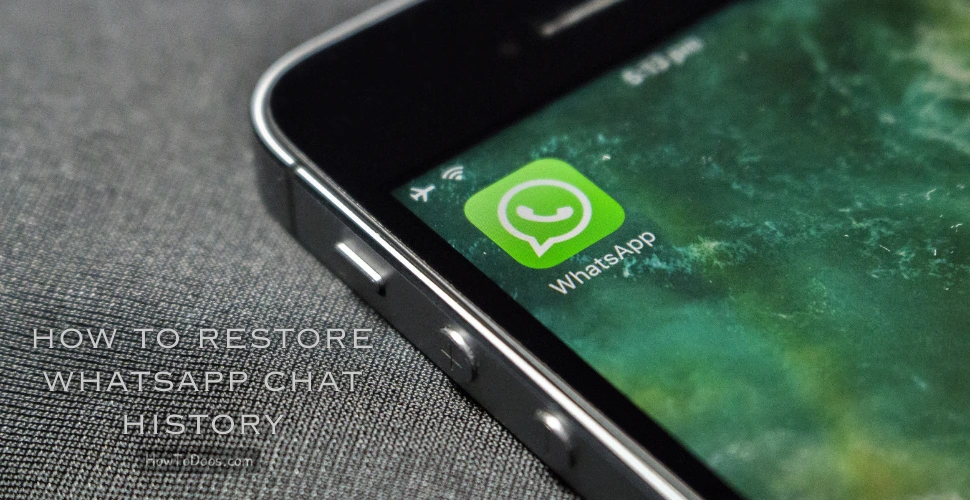
Introduction
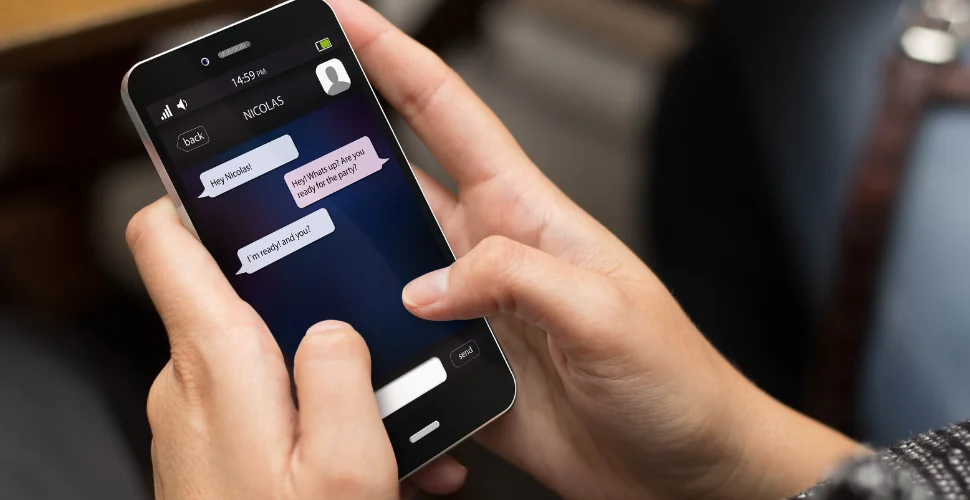 Losing WhatsApp chat history can be frustrating, but thankfully, restoring it is straightforward if you’ve enabled backups. In this guide, we’ll walk you through how to restore WhatsApp chat history on both Android and iOS devices from a backup, whether stored on Google Drive, iCloud, or your phone’s local storage.
Losing WhatsApp chat history can be frustrating, but thankfully, restoring it is straightforward if you’ve enabled backups. In this guide, we’ll walk you through how to restore WhatsApp chat history on both Android and iOS devices from a backup, whether stored on Google Drive, iCloud, or your phone’s local storage.
Why Backup is Important
WhatsApp regularly encourages users to backup their chats to the cloud. Whether you’re switching phones or reinstalling WhatsApp, restoring chat history is only possible if you’ve already created a backup.
Methods to Restore WhatsApp Chat History
1. Restore WhatsApp Chat History on Android
If you’ve enabled Google Drive backups for WhatsApp, restoring your chats when reinstalling or switching phones is simple.
Steps:
-
Uninstall and Reinstall WhatsApp: First, uninstall the WhatsApp app from your Android device. Then, reinstall it from the Google Play Store.
-
Verify Your Phone Number: After installation, open WhatsApp and enter the phone number associated with your account.
-
Restore from Google Drive: Once you verify your number, WhatsApp will automatically detect any backups stored in your Google Drive. Tap Restore when prompted. This will restore both your chat messages and media files.
-
Complete Setup: Once the restore process is complete, WhatsApp will continue to restore your media files in the background.
Notes:
- Make sure you’re signed into the same Google account where your WhatsApp backup is stored.
- You must use the same phone number associated with the backup to restore chats.
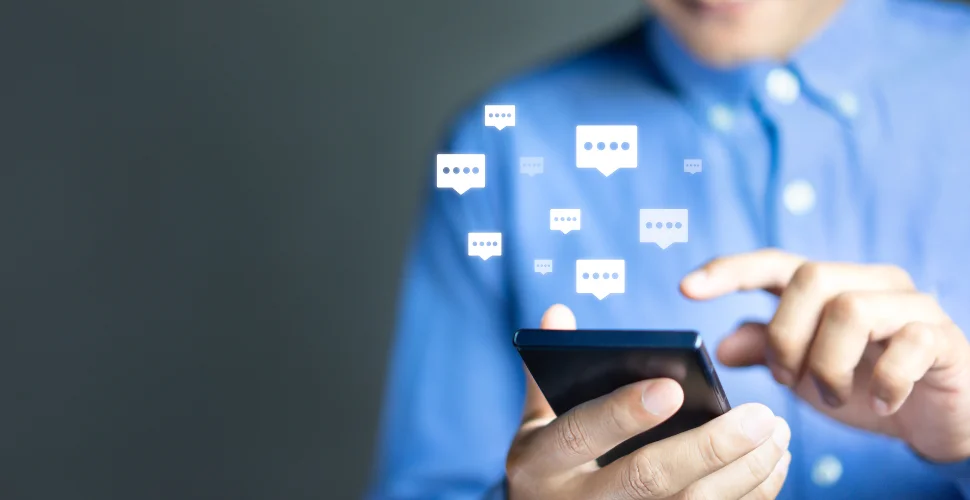
2. Restore WhatsApp Chat History on iPhone (iOS)
iOS users can back up their WhatsApp chats to iCloud. To restore from an iCloud backup, follow these steps.
Steps:
-
Uninstall and Reinstall WhatsApp: Delete the WhatsApp app from your iPhone, then reinstall it from the App Store.
-
Verify Your Phone Number: Enter your phone number to verify your WhatsApp account.
-
Restore from iCloud: WhatsApp will automatically detect your most recent iCloud backup and prompt you to restore it. Tap Restore Chat History to proceed.
-
Wait for Completion: Depending on the size of the backup, the restore process may take a few minutes. Media files will be restored in the background.
Notes:
- Make sure you’re signed in to the Apple ID associated with your iCloud backup.
- You must have enough space on your iCloud account to complete the backup and restore.
3. Restore WhatsApp Chat History from Local Backup (Android)
WhatsApp also saves local backups to your phone’s internal storage. This method can be useful if your Google Drive backup isn’t available.
Steps:
-
Locate Local Backup: Open your phone’s File Manager and navigate to
WhatsApp > Databases. You should see files with names likemsgstore-YYYY-MM-DD.1.db.crypt12. -
Rename Backup File: Choose the most recent backup and rename the file from
msgstore-YYYY-MM-DD.1.db.crypt12tomsgstore.db.crypt12. -
Uninstall and Reinstall WhatsApp: Remove WhatsApp from your phone and reinstall it from the Google Play Store.
-
Restore from Local Backup: During the setup process, after verifying your phone number, WhatsApp will detect the local backup file and prompt you to restore your chat history.
Notes:
- This method won’t restore media files from your backup. You can re-download media through your conversations after restoring the chats.
- Local backups are only stored for up to seven days.
Frequently Asked Questions
What happens if I don’t have a backup?
If you haven’t enabled backups on either Google Drive or iCloud, you won’t be able to restore your old chat history. It’s important to enable backups regularly.
Can I restore WhatsApp chats from one phone to another?
Yes. As long as you’re using the same phone number and cloud account (Google Drive or iCloud), you can transfer and restore WhatsApp chats between phones.
How often should I back up my WhatsApp chats?
It’s recommended to enable automatic backups daily, weekly, or monthly, depending on your preference. You can manage this in WhatsApp’s Settings > Chats > Chat Backup.
Can I restore WhatsApp chats from an old phone to a new phone?
Yes, but make sure you’ve backed up your chats to the cloud before switching phones. You’ll need to log into the same cloud account (Google Drive for Android or iCloud for iPhone) and use the same phone number for the restore process.
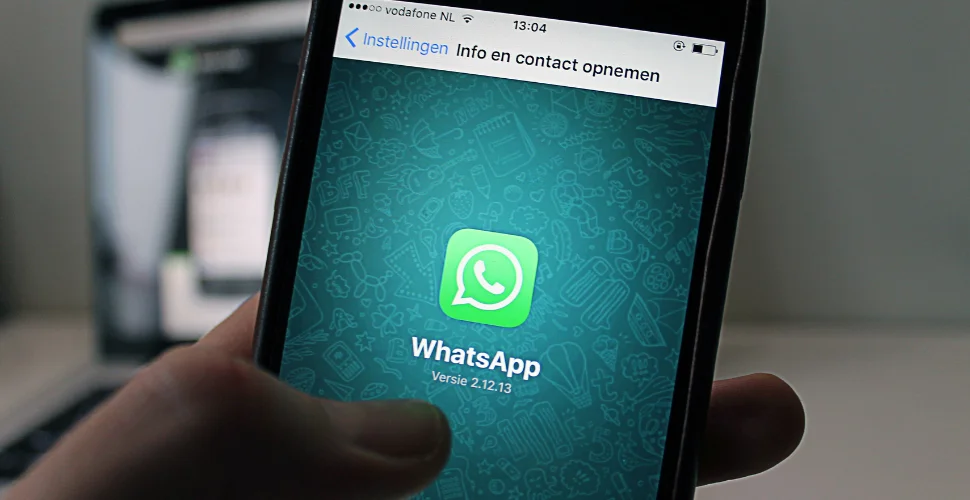
Conclusion
Restoring WhatsApp chat history is simple as long as you have a recent backup stored either in Google Drive, iCloud, or local storage. Always make sure to back up your WhatsApp chats regularly to avoid losing important conversations and media.
By following these steps, you can ensure your chat history is recovered, allowing you to continue where you left off seamlessly.