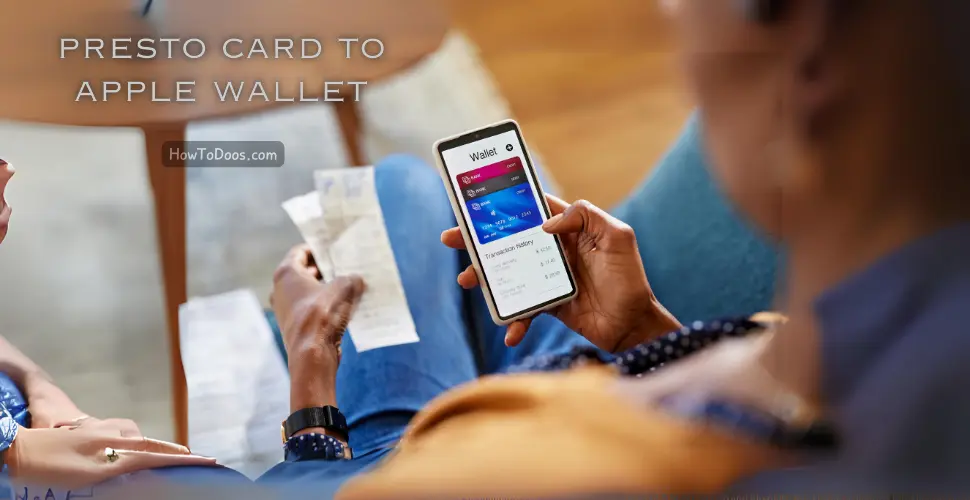How to Clear Cache in Computer – A Complete Guide
-
 Olivia Taylor
Olivia Taylor - 12 Aug, 2024

The cache on your computer stores temporary files and data to speed up processes and enhance your browsing experience. However, over time, these files can accumulate, leading to slow performance, storage issues, and even glitches in your system. Clearing the cache is a simple yet effective way to maintain your computer’s efficiency.
What is Cache?
Cache refers to the temporary storage that computers use to store frequently accessed data. This allows quicker access to this data in the future, improving performance and reducing load times for various applications and websites.
For example, when you visit a website, your browser stores elements like images, scripts, and other files in the cache. The next time you visit the same website, your browser can load the page faster by retrieving these files from the cache instead of downloading them again.
However, the cache can also store outdated or corrupted files, which can cause problems such as slow performance, glitches, or incorrect display of web pages.

Why Should You Clear Cache?
Over time, the cache can take up a significant amount of storage space and may even cause issues with your computer’s performance. Here are some reasons why you should clear your cache regularly:
- Improve Performance: Clearing cache can free up valuable system resources, leading to faster performance.
- Resolve Issues: Sometimes, outdated or corrupted cache files can cause problems with loading websites or applications. Clearing the cache can resolve these issues.
- Free Up Space: Cache files can accumulate over time, taking up a considerable amount of disk space. Clearing them can free up space on your hard drive.
- Enhance Privacy: Clearing cache can remove stored information such as login credentials, which can be a privacy concern if your computer is shared.
How to Clear Cache on Different Operating Systems
Clearing cache varies depending on the operating system you are using. Here’s a step-by-step guide for different systems:
Windows
-
Clear Browser Cache:
- Open your browser (e.g., Chrome, Firefox, Edge).
- Press
Ctrl + Shift + Deleteto open the clear browsing data window. - Select “Cached images and files” and choose the time range.
- Click “Clear data” to delete the cache.
-
Clear System Cache:
- Open the Start menu and type
Disk Cleanup. - Select the drive you want to clean up (usually the C: drive).
- Check the box next to “Temporary files” and “Thumbnails.”
- Click “OK” to clear the cache.
- Open the Start menu and type
-
Clear DNS Cache:
- Open Command Prompt as an administrator.
- Type
ipconfig /flushdnsand press Enter. - This will clear the DNS cache.
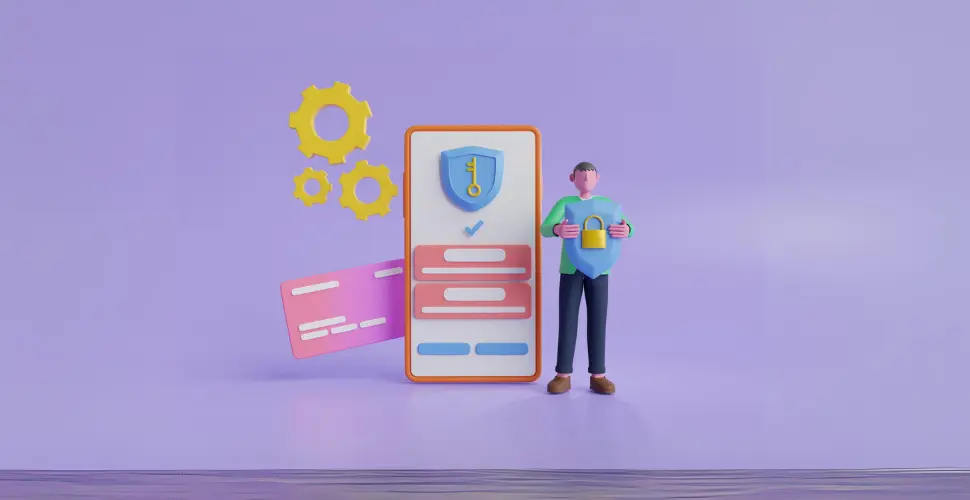
macOS
-
Clear Browser Cache:
- Open your browser (e.g., Safari, Chrome).
- Press
Command + Shift + Deleteto open the clear browsing data window. - Select “Cached images and files” and choose the time range.
- Click “Clear data” to delete the cache.
-
Clear System Cache:
- Open Finder and click on “Go” in the menu bar.
- Select “Go to Folder” and type
~/Library/Caches. - Delete the contents of this folder to clear the system cache.
-
Clear DNS Cache:
- Open Terminal.
- Type
sudo dscacheutil -flushcache; sudo killall -HUP mDNSResponderand press Enter. - This will clear the DNS cache.
Linux
-
Clear Browser Cache:
- Open your browser (e.g., Firefox, Chrome).
- Press
Ctrl + Shift + Deleteto open the clear browsing data window. - Select “Cached images and files” and choose the time range.
- Click “Clear data” to delete the cache.
-
Clear System Cache:
- Open Terminal.
- Type
sudo apt-get cleanto clear the cache from the package manager. - For more thorough cleaning, you can also delete the contents of the
/var/cachedirectory.
-
Clear DNS Cache:
- Open Terminal.
- Depending on your distribution, type
sudo systemd-resolve --flush-cachesorsudo service nscd restartand press Enter. - This will clear the DNS cache.
Tips for Maintaining Cache
- Regularly Clear Cache: Make it a habit to clear your cache every few weeks to prevent unnecessary build-up.
- Use Browser Extensions: Some browser extensions can automatically clear cache at specified intervals.
- Monitor Disk Usage: Keep an eye on how much disk space your cache is consuming, especially if your hard drive is nearly full.
Conclusion
Clearing the cache on your computer is a quick and easy way to improve performance, free up storage space, and resolve various issues. Whether you’re using Windows, macOS, or Linux, the steps are straightforward and can make a significant difference in how your computer operates. Regularly clearing your cache can help maintain your system’s efficiency and ensure a smoother user experience.
Summary
Clearing cache on your computer is an essential maintenance task that can improve performance, resolve issues, and free up valuable storage space. This guide covers the importance of cache, reasons to clear it, and provides step-by-step instructions for clearing cache on Windows, macOS, and Linux operating systems. Regularly clearing your cache ensures a smoother user experience and helps maintain your computer’s efficiency.
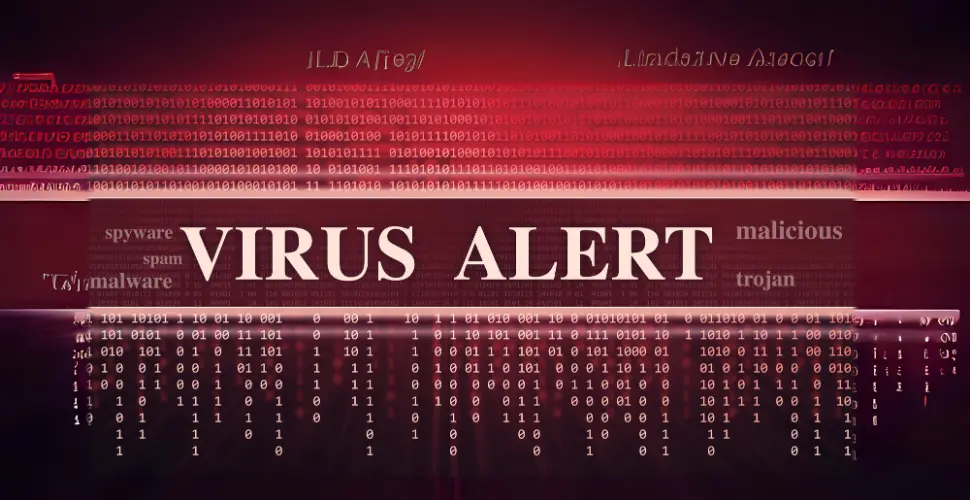
Remember, maintaining your computer’s cache is just one aspect of keeping your system running smoothly. Regular updates, proper security measures, and routine maintenance are all essential for optimal performance.
Frequently Asked Questions
Q: How do I clear the cache in my web browser?
A: To clear the cache in your web browser, open your browser settings or preferences, locate the privacy or history section, and select the option to clear browsing data or history. Make sure to select “cached images and files” or a similar option before confirming the action. The exact steps may vary depending on the browser you’re using (e.g., Chrome, Firefox, Safari, Edge).
Q: How can I clear the cache in Windows?
A: To clear the cache in Windows, use the Disk Cleanup tool. Open the Start menu, search for “Disk Cleanup,” and select the drive you want to clean. Check the boxes next to the types of files you want to delete, including temporary files and system cache, then click “OK” to remove them.
Q: How do I clear the cache on a Mac?
A: To clear the cache on a Mac, open Finder, select “Go” from the menu bar, and choose “Go to Folder.” Type ~/Library/Caches/ and press Enter. You can then manually delete the contents of the folders within, or use a cleaning tool to automate the process. Be cautious to not delete any essential system files.
For more information on immigration trends and statistics, visit Howtodoos.com.