How to recall an email in outlook? – Withdrawing your mistake!
-
 Olivia Taylor
Olivia Taylor - 07 Apr, 2022
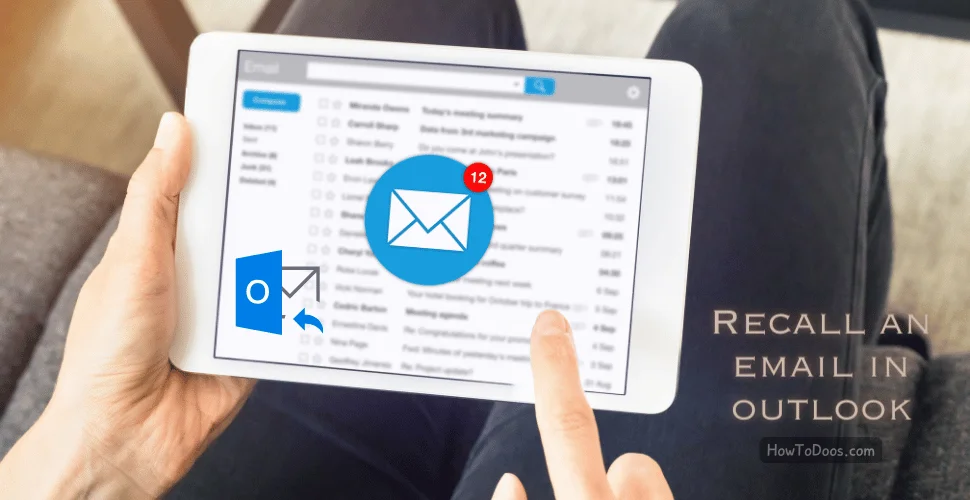
Delivering an email to the wrong person or sending the wrong email to someone can be equally embarrassing. That would be a great relief if you could undo your mistake. Is there a possible way to retake your action? Of course, there is. Microsoft Outlook provides you the opportunity to recall an email Outlook. The recall feature of MS Outlook lets the user recompose an email. If you want, you can recompose your message or completely delete the old one. Although this action requires few conditions, that would be incredibly helpful in some cases. Actually, we can address this ability of un-sending an email as one of the best developments in the digital mailing system. Microsoft Outlook introduced this feature with their recall feature.
What is this Microsoft outlook? -Before discussing how to recall an email Outlook
The American multinational company, Microsoft Corporation, is developing and manufacturing computer software for 45 years. Microsoft Outlook is one of the contents of its Microsoft Office suite. It is a personal information management system that primarily works as an email client. There are some functions that Outlook includes, such as contact managing, note-taking, web browsing, calendaring and journal logging.
This software is useful to both individuals and multi-users in different ways. For individuals, it works as a stand-alone application. Through the Microsoft Exchange Server or SharePoint, organizations can use MS Outlook as a multi-user software as well. The functions like calendars, mailboxes, folders, appointment scheduling, and data aggregation are sharable, making multiple users access data. MS has introduced apps for many mobile platforms, such as iOS, Android as well. The Windows Phone devices are capable of synchronizing all Outlook data to Outlook Mobile.
There are two Outlook versions available as follows:
Microsoft Outlook Express is the most-used application to recall an email outlook!
We can call the MS Outlook Express an adaptation version of the MS Outlook software group. The first approach of this software was with Windows 98, and all versions up to Windows XP have included that lately.
Microsoft Outlook
This version is available as a commercial product in a stand-alone version. Compared to the free edition above, this program’s features are much more advanced and better corporative. There are some additional features that are not available in the MS Outlook Express.
There is a lighter way to un-send your emails!
Of course, there is an easy way of un-sending your emails.
The thing is, you must have set the rules earlier to get the privilege of this option. There would be an option you could possibly use if the email you wronged were extensive in size. Then, as your device needs some time to send it, in the meanwhile, you can delete it out from the Outbox folder. As we cannot assure the chances that might make us that lucky, it is still good to know the right method!
However, as we mentioned about delaying a massage, there is a way you can delay or schedule sending emails. You can set up the rules to delay the delivery of the messages. Then the Outbox holds the emails for a specified period even after you click send. This option can prevent you from being fussy occasionally. Even if you can set the delay time up to 120 minutes, it does not seem very practical. Setting up the rules to delay sending your emails for 1 or 2 minutes will be advisable. Let us see how to set the rules to delay your emails, step by step.
How to delay an individual email message?
- Click on the “More option” arrow in the Tags group Ribbon while composing your email.
- Select the “Do not deliver before” check the box that comes under Delivery options, and pick the delivery time and date.
- Click “Close.”
- After composing your message entirely, click send, as usual.
This time the message will remain in your Outbox until the delivery time comes. In the meantime, you are capable of recalling your email. If someone decides later to send the message immediately,
- Go to the Outbox folder.
- Open the message that you set to delay.
- Select the “More options” arrow in the “Tags” group.
- Under “Delivery options” un-tick the “Do not deliver before” checkbox.
- Click “Close” and then send.
How to delay all the email messages?
The above steps will show you how to delay the delivery of individual messages. If what you want is to delay the delivery of all the emails you send, the following steps will guide you correctly.
- Click “File”
- Then, make a click on “Manage Rules & Alerts.”
- Click “New Rule”
- Under the option “Start from a Blank Rule,” select the “Step 1: Select a template” box. Then click on “Apply rule on message 1 send” and then “Next”.
- In the list of “Select condition(s),” select the check checkboxes for the options you need, and click “Next.” A dialog box will pop up if you do not select any option. In case you click “yes,” all the messages will behave under the rule you are creating.
- With reference to the list of “Step 1: Select action(s)”, select the check box, “defer delivery by a number of minutes.”
- In the box which says “Step 2: Edit the rule description”, click on the underlined clause “a number of.” Then enter the number of minutes in which you want to hold emails in your Outbox. You can set up the time to 120 minutes maximum.
- Click “OK” and then “Next”.
- Select the exceptions you desire in the checkboxes.
- Click “next”.
- In the box that says “Step 1: Specify a name for this rule”, type an appropriate rule name.
- Tick the “Turn on this rule” checkbox.
- End the task by clicking “Finish.”
Once you have followed the above steps, each email you send will remain in the Outbox for the time you picked.
How to recall an email outlook?
The “message recall” option lets you either substitute a replacement message or delete it completely. Although this feature is highly appreciable, its user-friendliness is not at a very satisfying level. There are some conditions that the client must fulfill in order to have the service of the message recalling option. Sometimes a person might find it easier to send a little apology message than to delete or recall the email. However, if you are that desperate, it is possible to undo your mistakes. First, you need to be aware of these requirements, which the recall option might consider.
- The message recall option would only be possible for the unopened messages. If the recipient has already opened or seen the message and seen the content, obviously, there is no point in changing anything. That means you have to be quick enough to recall it within your recipient’s time to check emails. Otherwise, this option would be completely useless.
- To recall an email, Outlook both the recipient and the sender must be Outlook email client users. They must use an Exchange account as well. So if the recipient works for another company, you cannot recall whatever you have sent.
- The recalling is possible only when the original message arrives in the recipient’s inbox folder. If any rule made the message move somewhere else, you would not be able to change what you have sent.
- The recall process will fail when the recipient is working offline with Cached Exchange Mode. He/she must have an active connection with Exchange.
- You have to send the email from your Exchange account’s primary Exchange mailbox. If you have sent it from a Delegate or Shared Mailbox, you will still fail.
The recall process is not very simple.
In addition to the above options, there is another thing that decides whether you are lucky enough to recall your message. The recall email can arrive unnoticed when the recipient works on another application while Outlook runs in the background. For this, the recipient has to enable “Automatically process meeting requests and responses to meeting requires and polls.”
If you find yourself still ready to use the recall feature, the following steps will guide you.
- Click on “File” and then “Info.”
Make sure to select the account that you sent the email from under “Account Information.”
- If your account is one of the Microsoft Exchange accounts, you can recall or replace what you sent. The recall is impossible if the account is a POP or MAPI.
- Click on the “Back” button.
- Select the “sent items” in the navigation pane.
- Find the email that you want to replace or recall and double click on it.
- Select “Message,” click on “Actions,” and then go to “Recall this Message.” For the same output, you can also use the following path. Next, select “File,” click “Info,” then click “Resend or Recall” and go to “Recall this Message.”
- Select an option in the “Recall This Message” box.
- To recall the message, select “Delete unread copies of this message.”
To substitute the message with a new one, select “Delete unread copies and replace with a new message.” Here, the original message you sent will appear for editing.
- Once you click on “send,” the newly edited message will replace the original one in the recipient’s mailbox.
- select the checkbox saying, “Tell me if recall succeeds or fails for each recipient.”
- Select “OK” to end the recall.
Still, the recipient decides the success of the recall.
You may have followed the above steps correctly. Still, the failure or success of the message recall depends on the recipient’s outlook settings. Here are a few scenarios with their consequences.
You replace the message you sent with a new one after recalling the original one. The recipient has selected the checkbox “Automatically process requests and responses to meeting requests and polls.”
Here, the recipient’s inbox receives both the original and recall messages. The inbox informs the recipient that the sender has deleted the content from his/her inbox. If the recipient has already seen the original message, the result will be different. Then the recipient will see a notification saying that the sender wants to delete the message.
You replace the message you sent with a new one after recalling the original one. The recipient has not selected the checkbox “Automatically process requests and responses to meeting requests and polls.”
Here also, the recipient’s inbox receives both the original and recall messages. Then, one of the following incidents will happen.
If the recipient firstly opens the recall message, the original one will no longer be there in his/her mailbox. He/she will see a notification that says that the sender has deleted a message from his/her mailbox.
In the case that the recipient firstly opens the original message, the recall will fail. Both the recall and original messages exist in the recipient’s mailbox.
You replace the message you sent with a new one after recalling the original one. The recipient has moved the original message out of the inbox to another location. Still, the recall message is in the inbox, or the recipient has moved it to somewhere else as well.
Here, the recipient receives a message saying that a recall attempt has failed.
However, both the original and new messages are available in the recipient’s mailbox.
You replace the message you sent with a new one after recalling the original one. The recipient has moved both original and recall messages to the same folder.
One of the following will be the results in a case like this.
If the recipient firstly opens the recall message, the original one will no longer be there in his/her mailbox. He/she will see a notification that says that the sender has deleted a message from his/her mailbox.
In the case that the recipient firstly opens the original message, the recall will fail. Both the recall and original messages exist in the recipient’s mailbox.
You send a particular message to a public folder. Then you replace the message you sent with a new one after recalling the original one. In a public folder, determining the failure or the success of a recall is a reader’s right, not the sender’s.
These are the results that can occur.
Let us think that a recipient who has access to every item in the public folder reads a recall message. The recall will then succeed, and the sender will receive a message saying the recall has succeeded.
If the recipient has already marked the message as read, the recall will fail. He/she will receive a message that states the recall failed, and the recall message will no longer be there in the mailbox.
If the recipient has seen the original one but marked it as unread, the recall will succeed.
Conclusion
Recalling a message would be very advantageous sometimes, although it seems complicated to work to do. As you can clearly see now, recalling an email Outlook could fail in many ways. Even if it is possible to retake our actions, the time and the effort we sacrifice will not come back. The best thing we could do is always being well aware of the content of our emails. It will make our tasks much easier than trying to undo the mistakes.