How to Fix 0xc00007b Error – A Complete Guide to Resolving This Common Issue
-
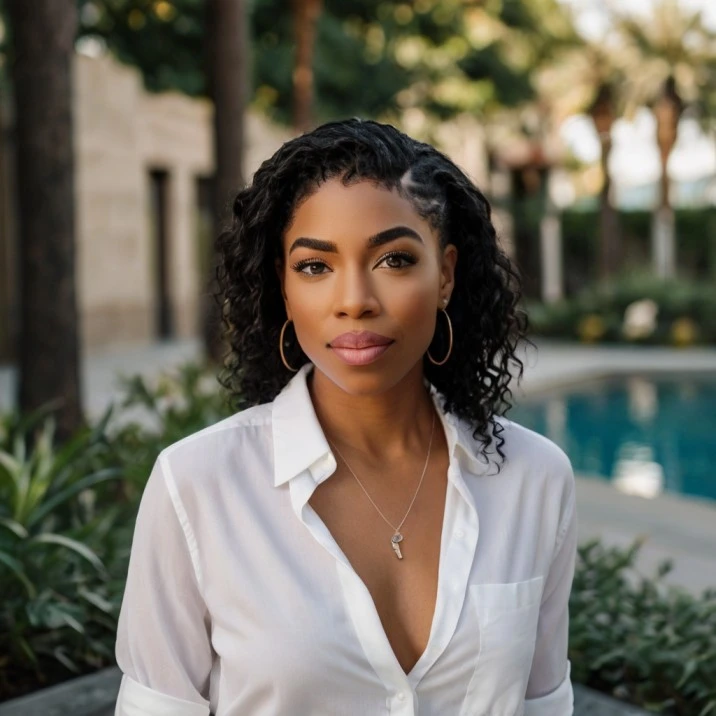 Jessica Williams
Jessica Williams - 23 Jul, 2024
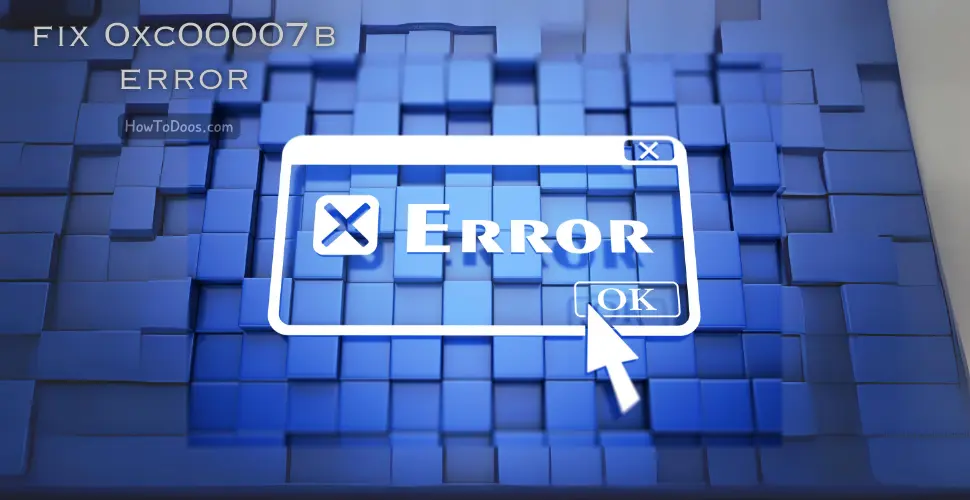
The 0xc00007b error is a common issue that Windows users encounter when trying to launch applications, particularly games or graphic-intensive software. This error typically indicates a problem with system files or application dependencies. In this guide, we will walk you through several solutions to fix the 0xc00007b error and get your applications running smoothly.
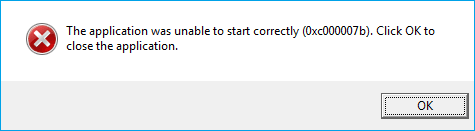
What Causes the 0xc00007b Error?
The 0xc00007b error often occurs due to:
- Corrupted or missing system files
- Incompatibility between 32-bit and 64-bit applications
- Issues with Microsoft Visual C++ Redistributables
- Problems with DirectX or .NET Framework installations
Solution 1: Restart Your Computer
Before diving into more complex solutions, try restarting your computer. This simple step can sometimes resolve temporary issues causing the error.
Solution 2: Run the Application as Administrator
Running the application as an administrator can bypass certain permission issues that may cause the error.
- Right-click on the application executable (e.g., .exe file).
- Select “Run as administrator”.
Solution 3: Reinstall Microsoft Visual C++ Redistributables
Corrupted or missing Visual C++ Redistributables can cause the 0xc00007b error. Reinstalling these packages can help.
- Go to the Microsoft Visual C++ Redistributable page.
- Download and install the latest versions of both 32-bit (x86) and 64-bit (x64) packages.
- Restart your computer and try running the application again.
Solution 4: Reinstall DirectX
DirectX is crucial for running graphic-intensive applications. Reinstalling it can fix the error.
- Download the DirectX End-User Runtime Web Installer from the Microsoft website.
- Run the installer and follow the on-screen instructions.
- Restart your computer and check if the issue is resolved.
Solution 5: Reinstall .NET Framework
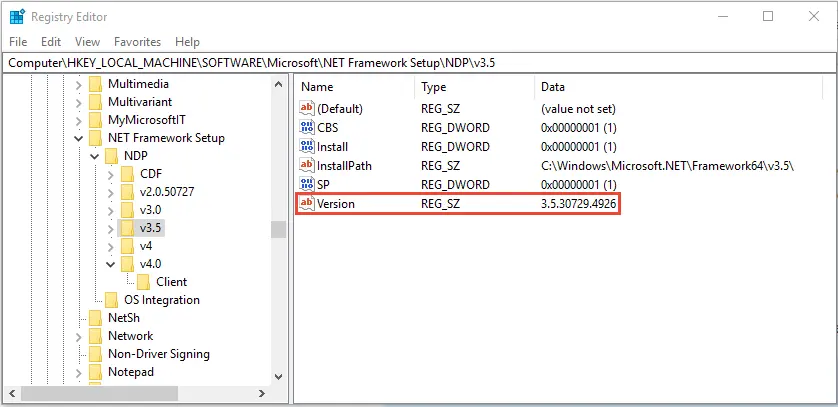 The .NET Framework is another essential component that can cause the 0xc00007b error if it is corrupted or missing.
The .NET Framework is another essential component that can cause the 0xc00007b error if it is corrupted or missing.
- Go to the .NET Framework download page.
- Download and install the latest version.
- Restart your computer and try launching the application again.
Solution 6: Check for Windows Updates
Ensuring your Windows operating system is up-to-date can resolve compatibility issues and system file errors.
- Go to Settings > Update & Security > Windows Update.
- Click on “Check for updates”.
- Install any available updates and restart your computer.
Solution 7: Use Dependency Walker
Dependency Walker is a tool that can help identify missing or corrupted files required by an application.
- Download and install Dependency Walker from here.
- Run Dependency Walker and open the application executable (.exe) that is causing the error.
- Look for any missing or corrupted files and replace them accordingly.
Solution 8: Reinstall the Application
If none of the above solutions work, try reinstalling the application causing the error.
- Uninstall the application from Control Panel > Programs > Programs and Features.
- Download the latest version of the application from the official website.
- Install the application and restart your computer.
Summary
The 0xc00007b error can be frustrating, but with these solutions, you should be able to resolve the issue and get your applications running smoothly. Here’s a quick recap of the steps:
- Restart your computer
- Run the application as administrator
- Reinstall Microsoft Visual C++ Redistributables
- Reinstall DirectX
- Reinstall .NET Framework
- Check for Windows updates
- Use Dependency Walker to identify issues
- Reinstall the application
By following these steps, you can fix the 0xc00007b error and enjoy a seamless computing experience.