How to Change Margins in Google Docs – Step-by-Step Guide
-
 Emily Carter
Emily Carter - 09 Nov, 2024
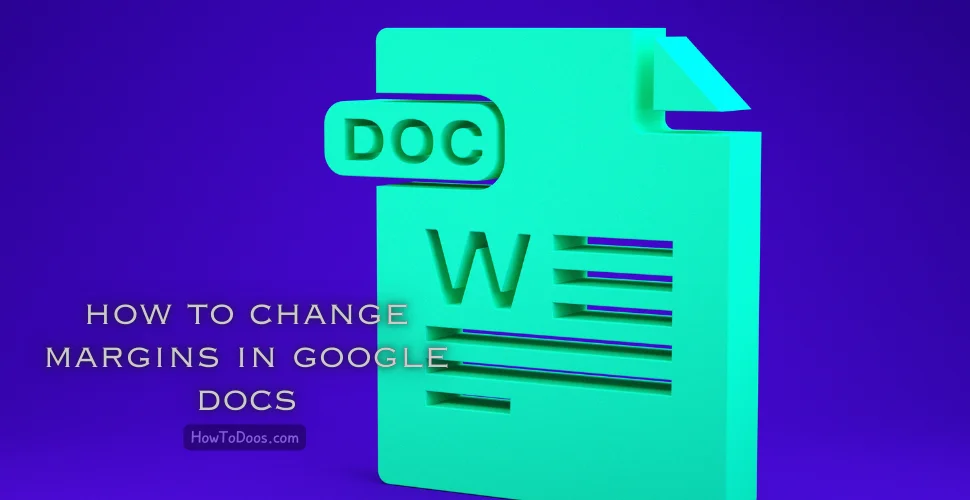
Google Docs offers a straightforward way to adjust margins to suit your document’s purpose, whether you’re creating a professional report, school assignment, or personal project. Customizing margins in Google Docs can help improve readability, enhance the document’s visual appeal, and allow more content on each page.
In this guide, we’ll walk you through different ways to change margins in Google Docs, ensuring your document looks polished and fits your specific needs.
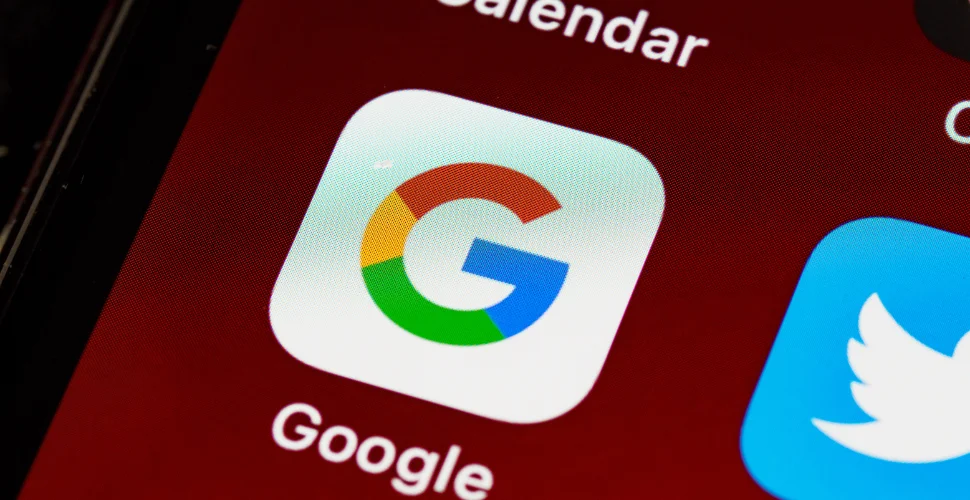
Why Adjust Margins in Google Docs?
Changing the margins of your document can:
- Increase or decrease the amount of visible text per page.
- Give your document a clean, professional look.
- Align content to meet specific formatting requirements for school, work, or print.
Setting up the right margin size is especially useful for those preparing official documents, as it can prevent your content from appearing cramped or spilling over to additional pages.
How to Change Margins in Google Docs Using the Page Setup Option
The Page Setup option is a quick way to adjust margins in Google Docs. Follow these simple steps:
- Open Your Document: Start by opening the Google Docs document you wish to modify.
- Access Page Setup: Go to File > Page Setup in the menu at the top.
- Set Custom Margins:
- In the Page Setup dialog box, find the Margins section.
- Here, you’ll see four fields: Top, Bottom, Left, and Right.
- Enter your desired margin values in inches.
- Apply Changes: After setting your margins, click OK to apply the new settings to your document.
If you’d like all new documents to have the same margin setup, select Set as Default before clicking OK.
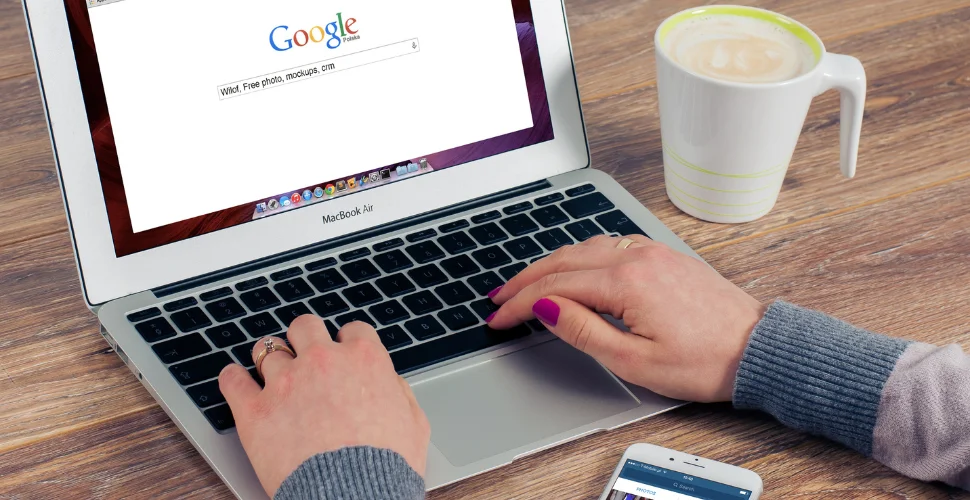
How to Use the Ruler to Adjust Margins in Google Docs
The ruler tool provides a more visual way to change margins in Google Docs. Here’s how:
- Show the Ruler: If the ruler isn’t visible, go to View > Show ruler to display it.
- Adjust Left and Right Margins:
- Move your cursor to the grey portion of the ruler on the left or right side.
- Click and drag the margin line to increase or decrease the margin width.
- Adjust Top and Bottom Margins:
- Although you can’t adjust top and bottom margins directly from the ruler, use the Page Setup method (mentioned above) to make those changes.
The ruler is a handy tool when you need to make quick adjustments, especially for adjusting individual sections within the document.
Tips for Customizing Margins
- Maintain Consistency: Ensure margins are the same across similar documents for a cohesive look.
- Meet Formatting Guidelines: If you’re creating documents for school or work, check if there are required margin settings before adjusting them.
- Use Narrow Margins for Saving Space: Reducing margins is helpful for fitting more text on a page, ideal for printing documents or fitting content within a specific page count.
Common Margin Sizes for Different Document Types
| Document Type | Top/Bottom Margin | Left/Right Margin |
|---|---|---|
| Professional Report | 1 inch | 1 inch |
| Academic Paper (APA/MLA) | 1 inch | 1 inch |
| Personal Note | 0.5 inch | 0.5 inch |
| Book Manuscript | 1 inch | 1.5 inch |
Troubleshooting Margin Issues in Google Docs
Sometimes, your document may not display the intended margin sizes. Here are some common solutions:
- Check Document Formatting: Make sure your margin settings are consistent with the document layout you’re using.
- Clear Formatting: If certain sections don’t reflect the margin changes, highlight the text and go to Format > Clear formatting to reset it.
- Adjust Page Breaks: Large margins can affect page breaks. If text seems misaligned, try removing unnecessary page breaks by clicking at the beginning of a page and pressing Backspace.
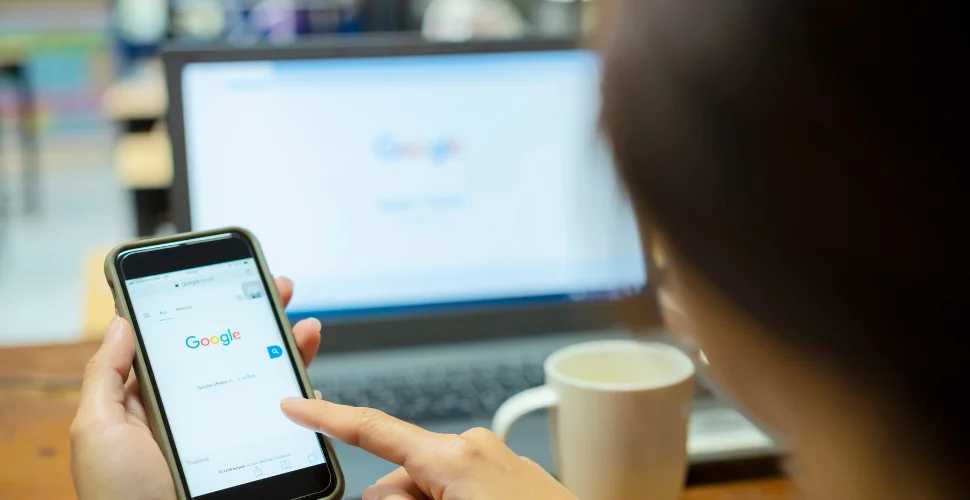
FAQs about Google Docs Margins
Can I Set Different Margins on Different Pages in Google Docs?
Currently, Google Docs does not support different margins for specific pages within a single document. All pages will share the same margin settings.
How Can I Remove Margins in Google Docs?
While you can’t entirely remove margins, setting the margin values to a very low number (such as 0.1 inches) will make the margins almost invisible.
What Are the Default Margins in Google Docs?
Google Docs’ default margins are set to 1 inch on all sides. You can change these settings anytime through the Page Setup menu.
Can I Lock the Margins to Prevent Changes?
Unfortunately, Google Docs does not have an option to lock margins. However, sharing the document in View-only mode will prevent others from changing any document settings, including margins.
Summary
Setting up the right margins in Google Docs is a small step that can make a big difference. Whether you’re using the Page Setup menu or adjusting with the ruler tool, Google Docs gives you easy options to control how your text appears on the page. Regularly customizing margins helps ensure your documents meet formatting standards and look well-organized.
By using these steps and tips, you’ll be able to create visually pleasing documents with the ideal margin settings for any purpose.